Hoe kunnen we helpen?
Corto pasaje de Revisely
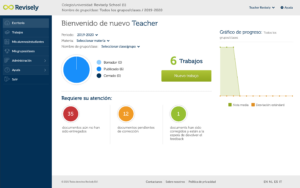 Cuando inicie un sesión en Revisely como profesor, primero te le llevará a la página Escritorio. Esta página proporciona información de un vistazo sobre los textos que aún no han sido enviados, que aún no han sido revisados y que han sido revisados y cuyos feedback pueden ser enviados al alumno/estudiante. También puedes ver cuántos trabajos están activos. Además, la página proporciona acceso al menú de la izquierda.
Cuando inicie un sesión en Revisely como profesor, primero te le llevará a la página Escritorio. Esta página proporciona información de un vistazo sobre los textos que aún no han sido enviados, que aún no han sido revisados y que han sido revisados y cuyos feedback pueden ser enviados al alumno/estudiante. También puedes ver cuántos trabajos están activos. Además, la página proporciona acceso al menú de la izquierda.
Es importante tener en cuenta que aquí puedes seleccionar un período y un grupo/clase. En la imagen de abajo se selecciona el curso 2016-2017. Si también deseas ver información sobre años anteriores, puedes modificar el período. El botón verde grande le lleva directamente a la página donde creas una nueva tarea y la envías a tus estudiantes.
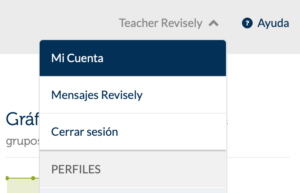 Información sobre tu propia cuenta
Información sobre tu propia cuenta
En la esquina superior derecha de la pantalla encontrará información sobre tu propia cuenta. Al hacer clic en tu nombre de usuario, aparecerá la siguiente pantalla. Esto te permite ver o cambiar la información sobre la cuenta. Puedes ver todos los mensajes enviados a tus alumnos. Y puedes cambiar entre el cuenta de profesor y el de (test) estudiante.
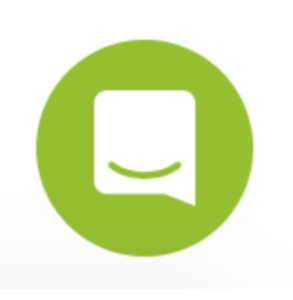 Contacto directo con nuestros empleados
Contacto directo con nuestros empleados
El botón verde con el globo de texto (en la parte inferior derecha de cada página del sitio) le pone en contacto directo con nuestros empleados. De este modo, podrás comunicarnos rápidamente tu pregunta o comentario. Por lo general, respondemos muy rápidamente y podemos ayudarte rápidamente.
Importar estudiantes/alumnos
Revisely ofrece a todos los profesores la posibilidad estándar de probar la funcionalidad completa con una clase de demostración con estudiantes y tareas de demostración. La mejor experiencia es, por supuesto, cuando trabajas con tus propios estudiantes y grupos/clases en tareas reales.
En 3 pasos claros puedes importar tus propios estudiantes. Asegúrese de tener un archivo CSV o XSL que contenga los datos del estudiante antes de comenzar. Aquí un ejemplo de los datos y el formato de dicho archivo: sample.xls
Paso 1:
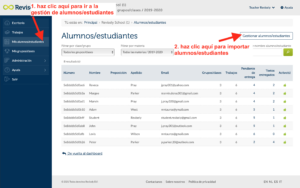
En el menú ‘mis alumnos/estudiantes‘, haz clic en el botón ‘Gestionar alumnos/estudiantes‘
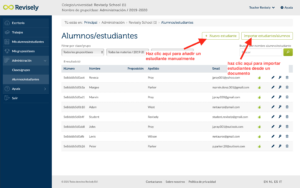 Luego está la opción de crear un nuevo estudiante o importar estudiantes/alumnos desde un documento. Elija como se muestra en la imagen.
Luego está la opción de crear un nuevo estudiante o importar estudiantes/alumnos desde un documento. Elija como se muestra en la imagen.
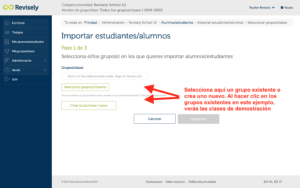 A continuación, selecciona el grupo o grupos a los que desea importunar. Haz clic en el botón si el grupo/clase correcto aún no está listado.
A continuación, selecciona el grupo o grupos a los que desea importunar. Haz clic en el botón si el grupo/clase correcto aún no está listado.
Paso 2:
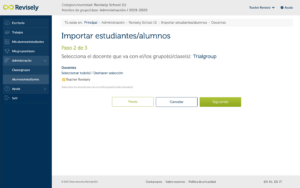 Selecciona el profesor que pertenece a la nueva clase. Por defecto está configurado con tu propio nombre.
Selecciona el profesor que pertenece a la nueva clase. Por defecto está configurado con tu propio nombre.
Paso 3:
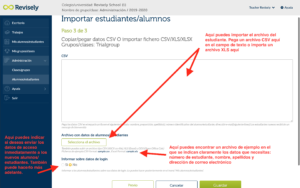 Pega el archivo CSV en el campo de texto o abra el archivo XLS donde se encuentra Selecciona el archivo. Vea también la imagen. En la siguiente pantalla te puedes comprobar si los datos están correctamente enlazados. También puedes cambiar los nombres de las columnas para enlazar la información correcta con la columna correcta.
Pega el archivo CSV en el campo de texto o abra el archivo XLS donde se encuentra Selecciona el archivo. Vea también la imagen. En la siguiente pantalla te puedes comprobar si los datos están correctamente enlazados. También puedes cambiar los nombres de las columnas para enlazar la información correcta con la columna correcta.
¡Y listo! Tus estudiantes son ahora importados a un nuevo grupo/clase dentro de Revisely. Ahora puedes encontrar el grupo al crear un nuevo trabajo u seleccionando Administración – Clases/grupos en el menú. De esta manera, también puedes modificar los datos de tus grupos.
Nuevo trabajo
Cuando quieras dar un nuevo trabajo a tus estudiantes, seleccione en la página del Escritorio el botón verde grande con nuevo trabajo .
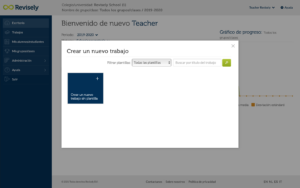
Verás una ventana emergente en la que podrás elegir entre varias plantillas. Cuando te crea una tarea te puede guardar como una plantilla. Para una próxima tarea (similar) puedes hacer clic/y reutilizar esta plantilla. De momento, haz clic en: hacer un nuevo trabajo sín plantilla.
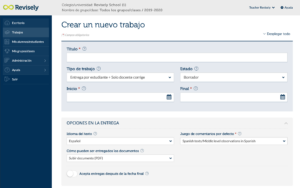 A continuación, verás la pantalla siguiente. Aquí puedes encontrar todos los detalles e instrucciones para un trabajo que un alumno/estudiante necesita para hacer el trabajo exitoso y entregarlo a tiempo y de la manera correcta. Los campos marcados con un * son obligatorios.
A continuación, verás la pantalla siguiente. Aquí puedes encontrar todos los detalles e instrucciones para un trabajo que un alumno/estudiante necesita para hacer el trabajo exitoso y entregarlo a tiempo y de la manera correcta. Los campos marcados con un * son obligatorios.
Aquí hay una breve explicación de los diferentes datos en esta pantalla. Más adelante en este manual te puedes encontrar información más detallada sobre, por ejemplo, Peer grading, el control de plagio o la entrega en equipo.
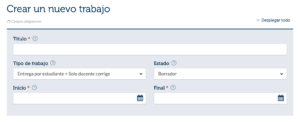
Elija un título que diga algo sobre el trabajo para que puedas encontrar la tarea correcta más adelante por medio del título.
A continuación, haz una elección en el campo Tipo de trabajo. Aquí puedes elegir entre la opción estándar de enviar un trabajo a los estudiantes (entrega por estudiante + solo docente corrige), un trabajo de calificación de compañeros (Peer grading + docente corrige), entregarlo en equipos (entregas por equipo + docente corrige) o un trabajo que consiste tanto en la calificación de compañeros como en entregarlo en equipos, después de lo cual será revisado por ti.
La opción de Peer grading asegura que los estudiantes puedan dar su feedback sobre los textos enviados por los demás. Como profesor, mantienes una visión general aquí y puedes incluir o excluir el feedback de los compañeros en la evaluación final de un trabajo. El sistema crea automáticamente combinaciones no aleatorias de alumnos/estudiante que proporcionan feedback al trabajo de otro alumno/estudiante.
la opción entrega por equipo. El sistema no coloca aleatoriamente a los estudiantes en un equipo de 2 o más miembros. Esto permite a los equipos presentar un trabajo juntos, que también se comprueba, se evalúa y se retroalimenta en su conjunto.
El estado del comando puede ser borrador / publicado / cerrado / ocultado(s). Siempre puedes cambiar esto más tarde. Por ejemplo, es posible arreglar varios trabajos antes de publicarlos en este caso sea mejor crear un nuevo trabajo como borrador. En caso de que quieras que el trabajo se envíe directamente a los estudiantes después de haberlo creado, haz clic publicado.
La fecha y hora de inicio y final hablan por sí solas.
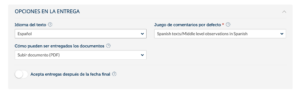
El idioma del texto determina qué base de datos de observaciones se utiliza al revisar y dar feedback sobre el texto. En este momento existen bases de datos con observaciones específicas para los idiomas holandés, inglés o español. En inglés te puedes elegir entre dar feedback sobre el nivel de inglés avanzado, inglés básico o en holandés. De esta manera te puedes hacer justicia a las diferencias entre estudiantes de diferentes niveles y años.
En la opción Cómo van a ser entregados los textos puedes elegir que sus alumnos escriban los textos en Revisely (o copiarlos y pegarlos de un archivo de palabras/páginas, o que suban un archivo en Revisely. Estos pueden ser diferentes formatos de archivo, pero le recomendamos que los cargue como un archivo PDF para asegurarse de que se vea igual después de la carga.
La opción Acepta entregas después de la fecha final habla por sí misma.
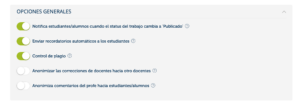
En la Opciones generales, puedes indicar si tus estudiantes/alumnos reciben una notificación cuando el status del trabajo cambia a ‘Publicado’ y con la secunda opción si tus estudiantes reciben una notificación adicional por correo electrónico cuando se publica la tarea y si reciben recordatorios automáticos.
El control de plagio indica si el control de plagio está activado para este trabajo. Esto es una opción extra (pagada) en Revisely. Dentro de Revisely hay una integración perfecta con el control de plagio de Urkund donde los textos enviados se comparan con una base de datos de sitios web, textos y otras fuentes que pueden haber sido utilizados en el trabajo. Cuando hay una parte del texto que ha sido copiada de algo, puedes ver exactamente qué parte de qué fuente original es. De esta manera puedes decidir por sí mismo lo que quieres hacer con esto.
También hay opciones de anonimizar las correcciones de docentes hacia otro docentes o anonimizar comentarios del profe hacia estudiantes/alumnos.
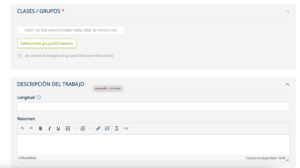
Seleccione las clases/grupos a las que debe aplicarse este trabajo.
Puedes especificar la longitud del trabajo a tu propia discreción. Se trata, por ejemplo, de “2 páginas”, “120-16 palabras” o “no más de un A4”.
El resumen es obligatorio para el contenido de un nuevo trabajo. Puedes rellenar la descripción completa como desees. Ambos campos son visibles para un alumno/estudiante al crear el trabajo.
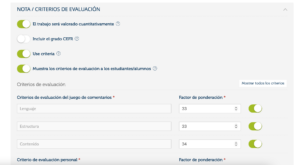
La opción ‘Acepta entregas después de la fecha’, ‘El trabajo será valorado cuantitativamente’ y ‘Muestra los criterios de evaluación‘ hablar por sí mismos.
La opción Muestra los criterios de evaluación determina si los estudiantes pueden ver con qué criterios se evalúa el trabajo. Estos criterios o categorías se explican a continuación.
Bajo el encabezado números están los diferentes criterios sobre los cuales evaluarás un trabajo. Revisely tiene 7 criterios estándar y puedes añadir hasta 5 criterios de evaluación propios. También puedes eliminar los criterios estándar.
Los criterios estándar corresponden a las categorías en las que se clasifican las observaciones en la base de datos. Puedes encontrar más información sobre la base de datos con observaciones en el apartado Base de datos de observación. Como profesor, mismo puedes, por supuesto, ajustar la ponderación de los criterios seleccionados. Asegúrate de que el total sume el 100%.
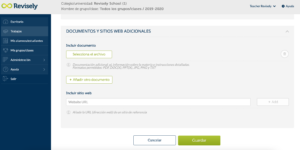
Por último, puedes añadir documentos y sitios web relevantes. Este puede ser un artículo basado en el cual tienes que escribir un informe o un clip de vídeo o audio en el que see pueden encontrar argumentos para un argumento Cualquier forma de documentación digital es posible aquí.
Tan pronto como haz seleccionado la opción en la parte superior que los estudiantes recibirán automáticamente un mensaje una vez que la tarea haya sido publicada, los estudiantes también recibirán un mensaje sobre la nueva tarea inmediatamente.
Los estudiantes han recibido un mensaje de que una nueva tarea está lista para ellos. Este mensaje será enviado por correo electrónico. En este mensaje de correo electrónico encontrarán un enlace y al hacer clic en el enlace se le llevarán directamente a la tarea.
Después de la publicación, todavía es posible hacer cambios limitados en el trabajo. Tampoco es posible hacer una copia de un trabajo y entregarlo a otra clase.
Enviar notificación
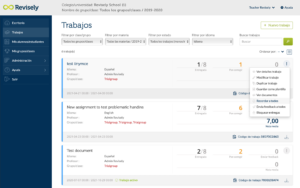 A veces quieres informar a los estudiantes en otro momento que tienen una nueva tarea. O quieres enviar un recordatorio. En ese caso, vayas a la lista de comandos del menú (izquierda) y haz click en Trabajos. A continuación, haz clic en los 3 puntos de la derecha de la imagen. Elija ahora recordar todos para enviar a todos una notificación del nuevo trabajo.
A veces quieres informar a los estudiantes en otro momento que tienen una nueva tarea. O quieres enviar un recordatorio. En ese caso, vayas a la lista de comandos del menú (izquierda) y haz click en Trabajos. A continuación, haz clic en los 3 puntos de la derecha de la imagen. Elija ahora recordar todos para enviar a todos una notificación del nuevo trabajo.
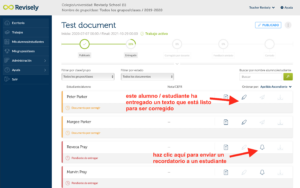 También puedes elegir enviar un recordatorio de uno o varios estudiantes. Haz clic en el trabajo para ver qué estudiantes ya han enviado el texto y cuáles necesitan que se les recuerde.
También puedes elegir enviar un recordatorio de uno o varios estudiantes. Haz clic en el trabajo para ver qué estudiantes ya han enviado el texto y cuáles necesitan que se les recuerde.

Dar feedback – revisar textos
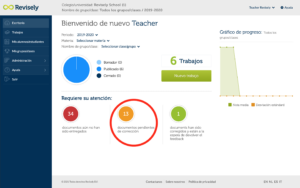 En el escritorio (véase la imagen de abajo) se puede ver que hay 11 textos que todavía necesita para proporcionar feedback. Al hacer clic en el icono amarillo, te le llevará a la página con la lista de trabajos que debes revisar.
En el escritorio (véase la imagen de abajo) se puede ver que hay 11 textos que todavía necesita para proporcionar feedback. Al hacer clic en el icono amarillo, te le llevará a la página con la lista de trabajos que debes revisar.
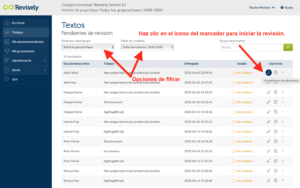 Los trabajos se enumeran inicialmente en orden alfabético del nombre del alumno/estudiante. También puedes ordenar por título del trabajo o por fecha/hora de su envío. Haz clic en el icono del marcador para iniciar la revisión de un trabajo.
Los trabajos se enumeran inicialmente en orden alfabético del nombre del alumno/estudiante. También puedes ordenar por título del trabajo o por fecha/hora de su envío. Haz clic en el icono del marcador para iniciar la revisión de un trabajo.
Una vez que hayas hecho clic en el icono del marcador, serás llevado a la página de revisión.
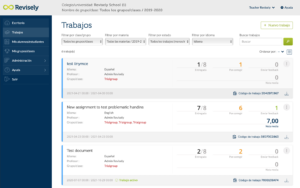 También puede utilizar los comandos del menú para acceder a los trabajos que desea revisar. Aquí puedes ver cuántos textos ya han sido remitidos y revisados si es necesario. Los detalles de esta tarea también te pueden ver haciendo clic en los diferentes datos. Haz clic en <Enviado >.
También puede utilizar los comandos del menú para acceder a los trabajos que desea revisar. Aquí puedes ver cuántos textos ya han sido remitidos y revisados si es necesario. Los detalles de esta tarea también te pueden ver haciendo clic en los diferentes datos. Haz clic en <Enviado >.
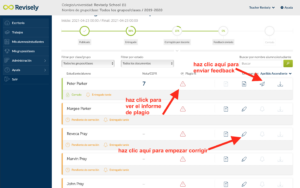 La ventaja es que ahora te puedes ver inmediatamente el resultado del control de plagio. Haz clic en el icono para ver el informe actual de Urkund. Como se muestra en la imagen. A continuación, haz clic de nuevo en el marcador para comenzar la revisión.
La ventaja es que ahora te puedes ver inmediatamente el resultado del control de plagio. Haz clic en el icono para ver el informe actual de Urkund. Como se muestra en la imagen. A continuación, haz clic de nuevo en el marcador para comenzar la revisión.
Cuando vayas a la página de revisión, verá el texto enviado por el alumno/estudiante. En la parte superior de la página hay una barra de menú con la que puedes proporcionar comentarios sobre el texto. Veas la imagen de abajo para una visión general.
NOTA: si la fecha límite aún no ha pasado, el alumno/estudiante puede, en principio, presentar una nueva versión del texto. Si un alumno/estudiante lo hace, el sistema lo ve como un nuevo texto y por lo tanto necesita ser reevaluado y recibir feedback.
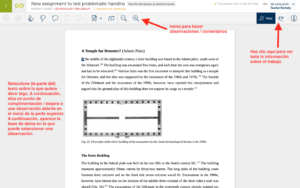
En cuanto halla seleccionado una parte o más partes del texto, los botones de la barra de menú superior se activarán. Los diferentes botones se explican en la siguiente imagen.

La base de datos de observación
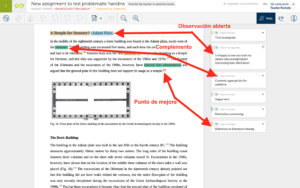 Una vez que se han seleccionado una o más palabras o partes del texto, es posible colocar una observación junto al texto. Esta feedback puede tomar la forma de elogios, comentarios críticos o comentarios abiertos.
Una vez que se han seleccionado una o más palabras o partes del texto, es posible colocar una observación junto al texto. Esta feedback puede tomar la forma de elogios, comentarios críticos o comentarios abiertos.
Los cumplidos y el feedback crítica forman un conjunto de 400-500 observaciones específicas para el idioma del texto a revisar. En la base de datos, estas observaciones se dividen en categorías como se ha visto al crear un nuevo trabajo. Dentro de la sección/categoría puedes dar tanto comentarios positivos (¡elogios!) como comentarios críticos (puntos para mejorar).
Todas las observaciones se muestran en el margen, combinando observaciones iguales. Veas la imagen con algunos tipos de observaciones. Los cumplidos se indican por el color verde, los puntos críticos por el color marrón y las observaciones abiertas por el color azul.
Las observaciones en el margen están claramente estructuradas y proporcionan una visión general para el profesor y para el alumno/estudiante. Está claro qué fortalezas y qué puntos de mejora o errores existen, dónde ocurren y cómo pueden ser resueltos. Para el estudiante/alumno hay teoría adicional y/o puntos de mejora relacionados con las observaciones en la base de datos. De esta manera, el feedback se vuelve más transparente y significativo.
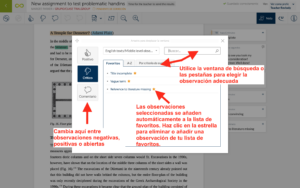 En la base de datos te puedes acceder a la observación correcta de diferentes maneras. Veas la imagen de abajo para una explicación. La lista de favoritos se rellena automáticamente colocando una observación junto a un texto. También puedes componer el conjunto de observaciones que utilizarás para revisar un trabajo determinado con el departamento o sección con antelación y prepararlas para ti mismo.
En la base de datos te puedes acceder a la observación correcta de diferentes maneras. Veas la imagen de abajo para una explicación. La lista de favoritos se rellena automáticamente colocando una observación junto a un texto. También puedes componer el conjunto de observaciones que utilizarás para revisar un trabajo determinado con el departamento o sección con antelación y prepararlas para ti mismo.
Añadir comentarios abiertos
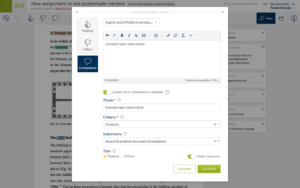 También es posible añadir tus propios comentarios a una tarea y posiblemente también guardarlos en tu base de datos personal de Revisely. De esta manera puedes añadir fácilmente cualquier comentario que va a utilizar más a menudo para las tareas de tus estudiantes para ahorrar tiempo con la revisión. Funciona de la siguiente manera:
También es posible añadir tus propios comentarios a una tarea y posiblemente también guardarlos en tu base de datos personal de Revisely. De esta manera puedes añadir fácilmente cualquier comentario que va a utilizar más a menudo para las tareas de tus estudiantes para ahorrar tiempo con la revisión. Funciona de la siguiente manera:
En primer lugar, seleccione un fragmento de texto en el documento sobre el que quieras dar tu opinión. Haz clic en el icono para dar un feedback abierto. A continuación, escriba su propio comentario. Elija la opción para guardar el feedback como una observación personal. A continuación, el campo aparece para dar un título al feedback (el texto que aparecerá en el margen). Si no escribes nada, usamos la primera línea del comentario en sí. Elija el criterio al que pertenece la observación. Selecciona el subcriterio al que se ajusta la observación (OPCIONAL). Si no seleccionas nada aquí, la nueva observación se colocará bajo el criterio principal. Elija de la opción si se trata de una observación crítica o positiva. Selecciona si deseas agregarlo o no a su lista de observaciones favoritas. Haz clic en ‘Confirmar’ para añadir este comentario tanto a tu conjunto de observaciones como al texto que estás revisando.
Dar una nota
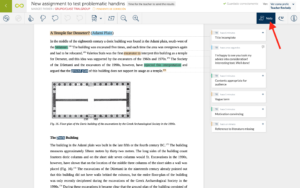 Una vez que hayas terminado de revisar y dar retroalimentación, puedes proceder a dar una revisión o nota. Para ello, haz clic en Nota en la esquina superior derecha de la pantalla.
Una vez que hayas terminado de revisar y dar retroalimentación, puedes proceder a dar una revisión o nota. Para ello, haz clic en Nota en la esquina superior derecha de la pantalla.
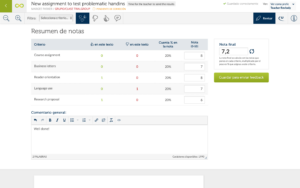 En la parte superior puedes ver las diferentes categorías y las observaciones que has hecho. Aquí te das una nota por categoría. A continuación, el sistema calcula la nota final basándose en el peso de la rúbrica/categoría. Por supuesto – porque en Revisely el profesor siempre tiene control sobre el sistema – puedes ajustar esta calificación calculada si crees que debería serlo. Por supuesto, también puedes omitir las notas parciales y entrar directamente en la nota final por si mismo.
En la parte superior puedes ver las diferentes categorías y las observaciones que has hecho. Aquí te das una nota por categoría. A continuación, el sistema calcula la nota final basándose en el peso de la rúbrica/categoría. Por supuesto – porque en Revisely el profesor siempre tiene control sobre el sistema – puedes ajustar esta calificación calculada si crees que debería serlo. Por supuesto, también puedes omitir las notas parciales y entrar directamente en la nota final por si mismo.
Una vez que hayas completado la evaluación numérica, darás un Comentario general sobre la evaluación final. A continuación, haz clic en el botón verde grande para guardar para enviar feedback. El texto que ha sido proveído con feedback es colocado en la pila digital con los trabajos revisados que pueden ser devueltas al alumno/estudiante.
Enviar comentarios
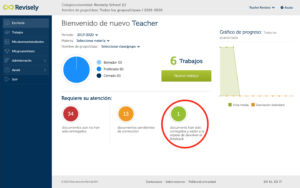 Una vez que haz proporcionado un feedback cada vez más profundo para todos los textos de una clase, trabajo o año, puedes enviar los textos a tus alumnos con feedback. Puedes hacerlo haciendo clic en el círculo verde de la dashboard-página como se muestra en la imagen.
Una vez que haz proporcionado un feedback cada vez más profundo para todos los textos de una clase, trabajo o año, puedes enviar los textos a tus alumnos con feedback. Puedes hacerlo haciendo clic en el círculo verde de la dashboard-página como se muestra en la imagen.
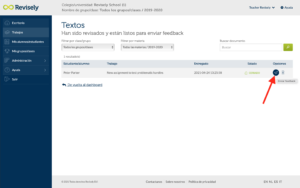 Puedes ver la lista de trabajos desde las que se puede enviar el feedback. Puedes elegir enviar comentarios a uno, más o todos los estudiantes del grupo o más grupos.
Puedes ver la lista de trabajos desde las que se puede enviar el feedback. Puedes elegir enviar comentarios a uno, más o todos los estudiantes del grupo o más grupos.
Avanzado: Un trabajo con Peer Grading
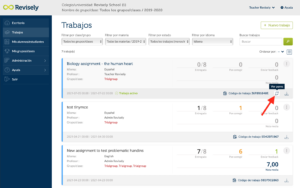 Cuando quieres que los estudiantes aprendan de y con los demás. Y aprendiendo tanto de hacer su propio texto como de dar feedback sobre los textos de otros, puedes usar la opción de Peer grading en Revisely. Aquí te creas una nuevo trabajo como se ha descrito anteriormente. La única diferencia es que en la calificación de Peer grading, se selecciona “sí” y posiblemente se dan instrucciones adicionales para que los alumnos sepan lo que se espera de ellos en la calificación de los compañeros. El sistema vincula automáticamente a un estudiante-juez con un estudiante-proveedor. Un trabajo creado con la opción Peer grading tiene el aspecto mostrado en la imagen.
Cuando quieres que los estudiantes aprendan de y con los demás. Y aprendiendo tanto de hacer su propio texto como de dar feedback sobre los textos de otros, puedes usar la opción de Peer grading en Revisely. Aquí te creas una nuevo trabajo como se ha descrito anteriormente. La única diferencia es que en la calificación de Peer grading, se selecciona “sí” y posiblemente se dan instrucciones adicionales para que los alumnos sepan lo que se espera de ellos en la calificación de los compañeros. El sistema vincula automáticamente a un estudiante-juez con un estudiante-proveedor. Un trabajo creado con la opción Peer grading tiene el aspecto mostrado en la imagen.
El proceso de notificación de un trabajo para enviar y revisar es el mismo que para un trabajo ordinario con una diferencia: el estudiante/alumno designado como revisor recibe un mensaje tan pronto como el texto a revisar ha sido enviado. Esta es la señal de que él/ella puede iniciar el feedback de sus compañeros. El compañero también puede otorgarle una calificación al trabajo de un compañero. Cuando el compañero ha terminado de revisar, también prepara el trabajo para enviar el feedback. Una vez que el feedback ha sido enviada, el alumno/estudiante puede volver a ver la tarea con feedback.
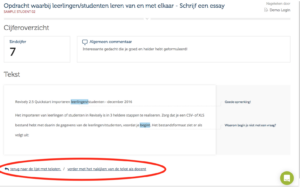 Como profesor, para ver el feedback que ha dado el compañero, ve al trabajo y mira la lista de textos. Cuando se da el feedback de los pares, se puede hacer clic en el nombre del espectador. Como en la imagen de abajo. Haz clic en el nombre y verá inmediatamente el texto y los comentarios juntos.
Como profesor, para ver el feedback que ha dado el compañero, ve al trabajo y mira la lista de textos. Cuando se da el feedback de los pares, se puede hacer clic en el nombre del espectador. Como en la imagen de abajo. Haz clic en el nombre y verá inmediatamente el texto y los comentarios juntos.
El texto y el feedback del Peer grading se parecen a la imagen de abajo. Ahora puedes continuar revisando el texto como profesor y seguir con el feedback o volver a los otros textos.
Panorama general de los textos y de los avances
Porque todos los textos, comentarios y notas de Revisely se mantienen juntos de forma clara a lo largo de los años. Como profesor, usted puedes ver fácilmente el progreso que un alumno/estudiante o grupo/clase ha hecho a lo largo de los años. En el menú puedes elegir ver las diferentes listas y resúmenes a través de asignaciones/grupos/alumnos/estudiantes. Mediante el uso de filtros para el período, el idioma o el grupo/clase, estos resúmenes pueden hacerse más específicos. Además, Revisely ofrece diferentes resúmenes a diferentes niveles bajo el título Informes.
