Hoe kunnen we helpen?
El proceso como estudiante
¿Eres nuevo en Revisely y quieres saber más sobre tu uso? A continuación, desplázate por este manual con el esquema de funcionamiento de la aplicación.
Nuevo en Revisely
Cuando tú, como alumno/estudiante, empiezas a trabajar con Revisely en un trabajo, primero debes obtener acceso al sistema. Tu profesor ha creado un grupo (de trabajo) o clase en Revisely con tus datos.
Tu dirección de correo electrónico es también tu nombre de usuario y, por tanto, es importante como identidad única dentro de Revisely. Tu dirección de correo electrónico indica a tu profesor que eres tú quien ha hecho un trabajo. A través de Revisely, el profesor te enviará un correo electrónico con un hipervínculo con el que podrás crear una contraseña para Revisely. El profesor también puede darle un código del trabajo (a través del ELE, en la pizarra, en papel) con el que puedes crear una contraseña para el sistema. Asegúrete de utilizar el nombre de usuario correcto. O la dirección de correo electrónico tal y como aparece en el sistema para ti. Una tercera opción es que aún no estés en el sistema o en una clase y tu profesor te dé un código del trabajo. Con este código puedes registrarte introduciendo tu dirección de correo electrónico y el código de mando. A continuación, se te pedirá que crees una contraseña y que elijas la clase/grupo de trabajo correcto, si hay más de uno. Este es un ejemplo de mensaje con un hipervínculo..png?dc=201702161238-0) En algunos casos – dependiendo de la configuración de, por ejemplo, el servidor de correo o el filtro de spam – puede ocurrir que el mensaje acabe en la carpeta de mensajes no importantes o no deseados (spam). Para estar seguro, compruébalo aquí.
En algunos casos – dependiendo de la configuración de, por ejemplo, el servidor de correo o el filtro de spam – puede ocurrir que el mensaje acabe en la carpeta de mensajes no importantes o no deseados (spam). Para estar seguro, compruébalo aquí.
Nuevo trabajo
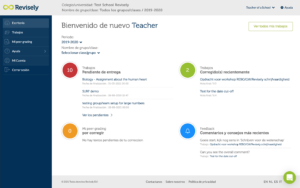 La mayoría de los profesores indican tanto en la clase/curso como a través del ELE que se puede empezar a hacer un trabajo. Cuando un nuevo trabajo esté listo para ti, también recibirás una notificación por correo electrónico de Revisely. O, como se ha indicado anteriormente, recibirá un código de asignación de su profesor. Tanto si sigues el enlace del correo electrónico, como si utilizas el código de asignación o simplemente inicias sesión en app.revise.ly, siempre podrás encontrar tus trabajos en el escritorio.
La mayoría de los profesores indican tanto en la clase/curso como a través del ELE que se puede empezar a hacer un trabajo. Cuando un nuevo trabajo esté listo para ti, también recibirás una notificación por correo electrónico de Revisely. O, como se ha indicado anteriormente, recibirá un código de asignación de su profesor. Tanto si sigues el enlace del correo electrónico, como si utilizas el código de asignación o simplemente inicias sesión en app.revise.ly, siempre podrás encontrar tus trabajos en el escritorio.
En esta página del escritorio verás un resumen de todas las tareas que te quedan por hacer, que ya has hecho y de las que ya has recibido comentarios. En el menú de la izquierda puedes ver un resumen de todas las tareas. Allí también verás el Peer grading Esto significa que los alumnos/estudiantes comentan los textos de los demás. En la descripción de la tarea verás si este es el caso. También recibes mensajes automáticos cuando se espera que des tu opinión sobre un texto de un compañero.
Entrega de textos
En Revisely, puedes recibir tareas y luego entregar tus propios textos y documentos a tu profesor. Lee cómo hacerlo aquí.
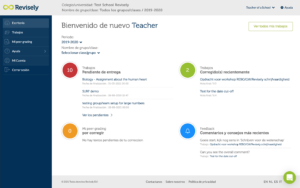 Para entregar tu texto en Revisely:
Para entregar tu texto en Revisely:
– selecciona el botón “Trabajos a entregar” de la pantalla de inicio.
– También puedes seleccionar el nombre del trabajo directamente en la pantalla de inicio (en rojo).
– También es posible seguir el enlace que has recibido del correo electrónico (con el trabajo de Revisely). Esto te llevará directamente a la página del trabajo.
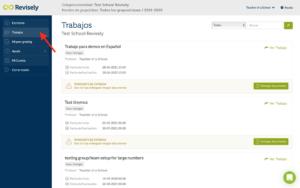 Para obtener una visión general de todos los trabajos, también puedes ir al menú de la izquierda y hacer clic en “Trabajos”. Para entregar tu trabajo, haz clic en: “Cambiar el texto y entregarlo”.
Para obtener una visión general de todos los trabajos, también puedes ir al menú de la izquierda y hacer clic en “Trabajos”. Para entregar tu trabajo, haz clic en: “Cambiar el texto y entregarlo”.
En la página del trabajo verás una gran área de texto en blanco o verás un botón con la opción de subir tu documento como un archivo (PDF, Word, etc.) Tu profesor ha elegido una de las dos opciones al crear el trabajo. Ambas opciones se explican aquí:
1. Envíe tu texto a través de una caja de texto:
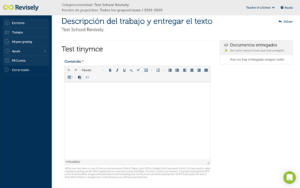
Puedes presentar el texto de dos maneras:
1) escribiendo el texto en Revisely o 2) copiando el texto desde otra aplicación y pegándolo en Revisely.
- Crear el texto en Revisely
Puedes escribir el texto en el cuadro de texto y aplicar el formato si es necesario. - Copiar el texto de otra aplicación y pegarlo en el cuadro de texto
Ve a la aplicación de la que quieres obtener el texto, por ejemplo Word o Pages, y selecciona y copia el texto. A continuación, ve a Revisely en el navegador y pega el texto en el cuadro de texto. Compruebe que tu texto ha sido copiado en su totalidad.
Tenga en cuenta que las imágenes, las fotos, los gráficos y algunos datos de clasificación no se conservan ni se muestran en la versión actual de Revisely. Las listas y los índices con números o letras romanas pueden convertirse en números normales. Para obtener los mejores resultados al copiar y pegar, utilice la aplicación local de Word o Pages como procesador de textos y un navegador moderno como Edge, Chrome o Safari. Si pegas el texto de Word Online o de Google docs en el navegador, perderás las notas a pie de página. No se recomienda copiar y pegar desde el PDF, ni tampoco el uso de Internet Explorer.
2. Envíe el texto a través de un archivo PDF o Word:
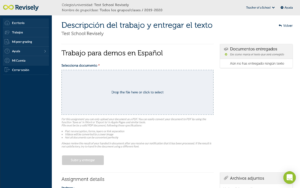
Si el profesor lo ha establecido, puedes enviar tu texto como documento PDF, archivo Word o Excel. Para evitar que el diseño de tu documento se desplace después de subirlo, es mejor subirlo como PDF.
El archivo PDF debe ser proporcionado con los siguientes criterios:
– Retrato A4
– Máximo 15 páginas
– Debe contener texto
– Tamaño inferior a 1MB
– PDF plano (no hay “capas” de “separación de enlaces”)
– Recomendado: al menos 1,5 líneas de espacio
– No se aceptan formularios
– De vídeos raíz a una miniatura mostrada
En el futuro, también podremos manejar documentos más largos y pesados.
Word, Power Point o Excel:
También es posible presentar un archivo de Word, Power Point o Excel. Tenga en cuenta que el texto o las imágenes pueden desplazarse o tener un aspecto diferente. Para evitarlo, ahora es posible incrustar las fuentes en su archivo de Word, Power Point o Excel. Haz clicaquí para una explicación para Microsoft y aquí para los usuarios de Mac.
Cuando hayas enviado el texto, verás inmediatamente una confirmación en la pantalla. Si hemos podido procesar el texto correctamente, te enviaremos un correo electrónico al respecto. Así podrás ver el texto como lo verá el profesor. Le recomendamos que revise el texto después de procesarlo en caso de que no tenga el aspecto deseado. Si este es el caso, vuelva a crear el documento PDF de una manera diferente y vuelva a enviarlo.
Puedes guardar el texto como versión preliminar y editarlo más tarde con Revisely. Para entregar la tarea, haz clic en el botón “Guardar y entregar al profesor”. Puedes seguir modificando el texto hasta que pase la fecha de finalización.
Ver los comentarios de tu profesor
Una vez que hayas entregado el documento, tu profesor o tu compañero/alumno comenzarán a trabajar en ella en el Peer grading. Una vez que se haya dado y enviado el feedback sobre tu texto, recibirás otro mensaje para recordarte que puedes ver la opinión. Muchos estudiantes ven el feedback inicial como calificaciones y comentarios generales en sus smartphones. Esto funciona bien para Revisely. También puedes encontrar el feedback en la tarea corregida sin un mensaje de correo electrónico. El escritorio también mostrará una notificación de que hay una nueva tarea revisada. Cuando hagas clic en la tarea y en el texto examinado, verás la siguiente pantalla.

Verás las notas que tu profesor ha otorgado para los distintos criterios, la nota final y los Comentarios Generales. Cuando te desplaces hacia abajo, verás tu propio texto con los comentarios y observaciones que tu profesor ha colocado con el texto.
El texto resaltado en verde se refiere a los cumplidos, el texto resaltado en marrón a los puntos de mejora y el texto resaltado en azul a las observaciones abiertas o propias. Puede ser tanto positivo como crítico, pero también, como en este ejemplo, puede contener una pregunta abierta o un consejo para la siguiente tarea.

Seleccionando las diferentes pestañas de la parte superior derecha, puede centrar tu atención en un tipo específico de comentarios. En el margen verás la observación y verás una línea de puntos hasta la sección del texto a la que se refiere esta observación. Al seleccionar una observación en el margen, aparece más información. Al hacer clic en elsigno +, aparece una pantalla emergente con más información, teoría y consejos de mejora. De este modo, el feedback tiene aún más sentido y usted sabe mejor cómo evitar los errores la próxima vez.


Peer grading: dar feedback uno mismo
En una tarea en la que el profesor ha “activado” la calificación por pares, los estudiantes dan su opinión sobre los textos de los demás. De este modo, no sólo aprendes de la propia escritura o del feedback que recibes de tu profesor, sino también del feedback del trabajo de los demás. A través del sitio y de un mensaje por correo electrónico, se te notificará automáticamente que hay un texto para que lo revise. Cuando vayas al texto a revisar, verás la siguiente pantalla.

Selecciona la parte del texto sobre la que quieres decir algo o hacer una observación. A continuación, haz clic en el icono de la barra de menús de la parte superior. A continuación, escribe tu observación sobre este fragmento de texto en la ventana emergente. El resultado es una serie de observaciones al margen que conforman tu opinión sobre este texto. Una observación puede ser positiva en forma de cumplido, puede ser crítica en forma de punto de mejora y puede ser neutra en forma de pregunta abierta o de sugerencia de fuente o texto de muestra.

Cuando hayas terminado de opinar sobre este texto, haz clic en notapara continuar. A continuación, verás la siguiente pantalla.

Indique aquí tus comentarios generales y posiblemente una nota. A continuación, haz clic en Listo para enviar comentarios para completar el proceso para ti como ‘peer’. Tu profesor procederá ahora al proceso de calificación y podrá ver los comentarios que has dado e incorporarlos a la evaluación. El estudiante/alumno al que le has dado la opinión, ahora también puede ver tu opinión.
