Hoe kunnen we helpen?
Entregar como equipo
Una de las opciones para preparar una nueva tarea es la “entrega como equipo” Puedes utilizarlo para que varios estudiantes/alumnos trabajen juntos en un texto y lo entreguen. Como profesor, sólo tienes que corregir el texto de uno de los compañeros. Todos los compañeros de equipo pueden ver la misma información y evaluación después. A continuación se presenta una breve descripción y demostración de cómo funciona esta funcionalidad y los pasos que debe seguir para utilizarla con éxito.
1. Crear una nueva tarea con la entrega del equipo
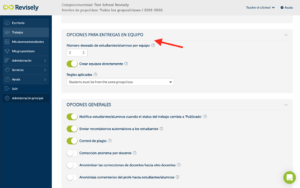
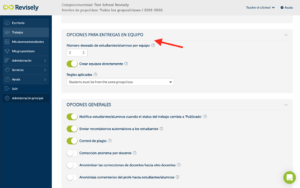 Elija entregas por equipo + solo docente corrige
Elija entregas por equipo + solo docente corrige
A continuación, selecciona cuántos alumnos hay en cada equipo. La función de entrega de equipos dentro de Revisely está diseñada de tal manera que el propio sistema asigna aleatoriamente a los estudiantes de un grupo a los equipos. Por favor, ten en cuenta que no puedes establecer una submisión después de la fecha límite al mismo tiempo.
Haz tú mismo la asignación del equipo
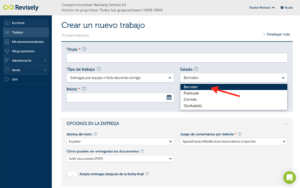 Si quieres crear tus propios equipos o hacer cambios en ellos, deja el estado del trabajo en borrador. Sólo entonces podrás hacer cambios.
Si quieres crear tus propios equipos o hacer cambios en ellos, deja el estado del trabajo en borrador. Sólo entonces podrás hacer cambios.
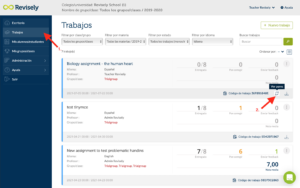 La imagen siguiente muestra dónde se hace clic para ver y cambiar la composición del equipo. (Puedes verlo en el resumen de los trabajos)
La imagen siguiente muestra dónde se hace clic para ver y cambiar la composición del equipo. (Puedes verlo en el resumen de los trabajos)
Cuando hagas clic en Ver equipos aquí, accederás a la siguiente pantalla. Allí puedes cambiar tú mismo los equipos.
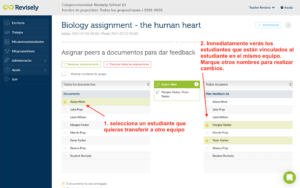 En primer lugar, puedes seleccionar un alumno como se muestra en la imagen. Inmediatamente verás los estudiantes que están vinculados al estudiante en el mismo equipo. Marque otros nombres para realizar cambios.
En primer lugar, puedes seleccionar un alumno como se muestra en la imagen. Inmediatamente verás los estudiantes que están vinculados al estudiante en el mismo equipo. Marque otros nombres para realizar cambios.
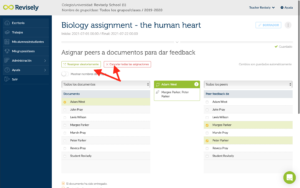 El propio sistema genera equipos de estudiantes que están en el mismo grupo. Si tú, como profesor, lo deseas, también puedes poner a los alumnos manualmente en un equipo con alumnos de otro grupo.
El propio sistema genera equipos de estudiantes que están en el mismo grupo. Si tú, como profesor, lo deseas, también puedes poner a los alumnos manualmente en un equipo con alumnos de otro grupo.
También existe la posibilidad de cancelar todos las asignaciones y hacer la clasificación manualmente desde el principio. Para ello, selecciona …Cancelar todas las asignaciones. También, de nuevo, puedes hacer que los estudiantes se añadan aleatoriamente a los equipos aquí.
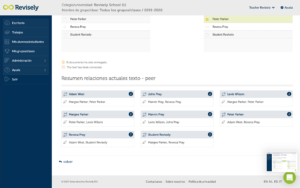 Si te desplazas hacia abajo en la página, verás un resumen de los equipos que se hicieron para esta tarea. De este modo, tendrás una visión general de todos los equipos. ¿Quieres ver sólo los equipos de un determinado grupo? A continuación, utiliza los filtros de la parte superior de la página.
Si te desplazas hacia abajo en la página, verás un resumen de los equipos que se hicieron para esta tarea. De este modo, tendrás una visión general de todos los equipos. ¿Quieres ver sólo los equipos de un determinado grupo? A continuación, utiliza los filtros de la parte superior de la página.
En la parte superior de esta pantalla puedes utilizar diferentes filtros para ver los datos de 1 o todos los grupos. También puedes hacer clic en el texto TeamB para ver quiénes son los miembros de este equipo.
Cada estudiante recibirá un mensaje indicando que ha sido asignado a un nuevo equipo. También recibe el mensaje de que hay una nueva tarea listo para ser realizado y entregado en equipo. Un enlace en este mensaje llevará al estudiante directamente a la tarea para que pueda ver el resumen y las instrucciones detalladas. Esto se parece a la imagen de abajo.

