Hoe kunnen we helpen?
Team hand in
One of the options of creating a new assignment is “team hand-in” This can be used to have a number of students work together on a single text and hand it in. As a teacher, you only have to correct the text of one of the teammates. All team members can view the same feedback and assessment after the correction.
Below you will find a brief description of how this functionality works and what steps you need to take to use it successfully.
1. Create a new assignment with team hand-in
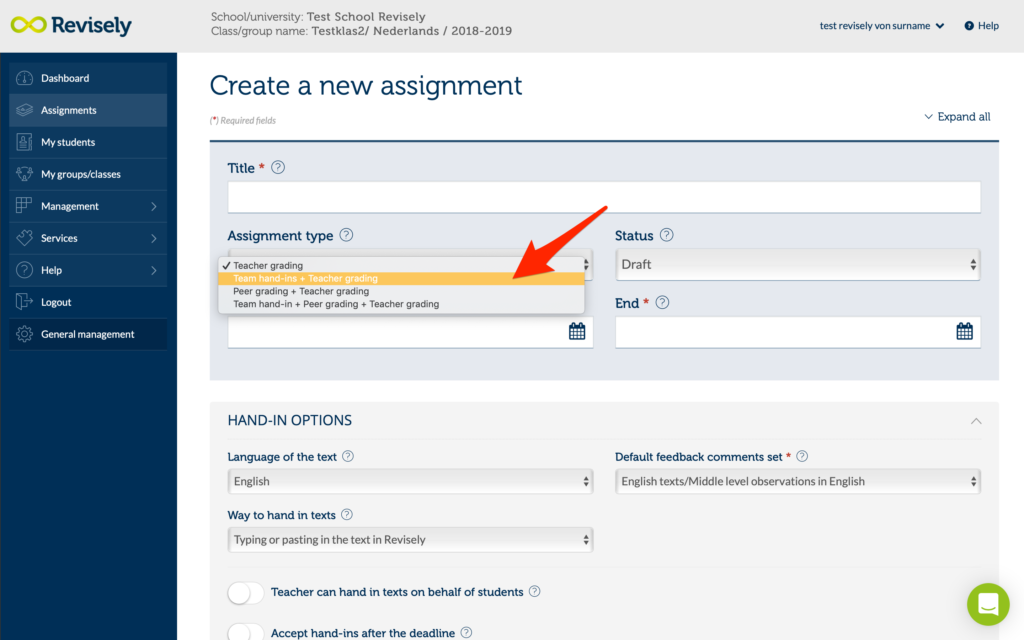
Choose on the dashboard for a new assignment and you will be taken to this screen.
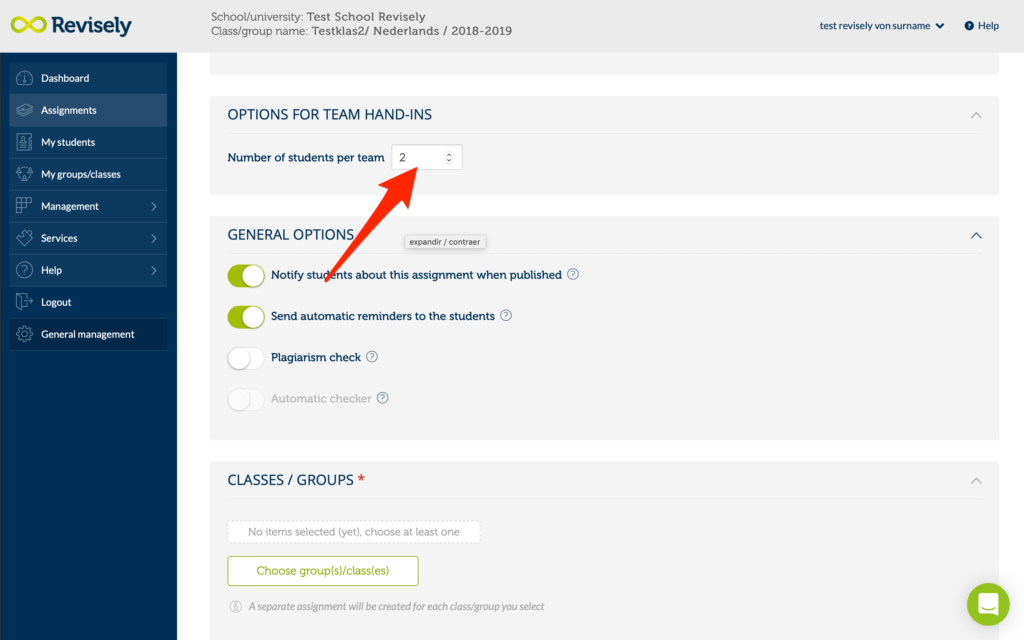
Select at Assignment type the option Team hand ins + Teacher grading, then select how many students there are in each team. The function team hand-in within Revisely is designed in such a way that the system itself randomly divides students from a group into teams. Please note: you cannot select both of the options of team hand-in and that it is allowed to hand-in the assignment after the deadline.

Make the team arrangement yourself
If you want to assemble the teams yourself or make changes to them, leave the status of the assignment on concept. Only then can you make changes. In the image below you can see where to click in order to view and change the team composition.
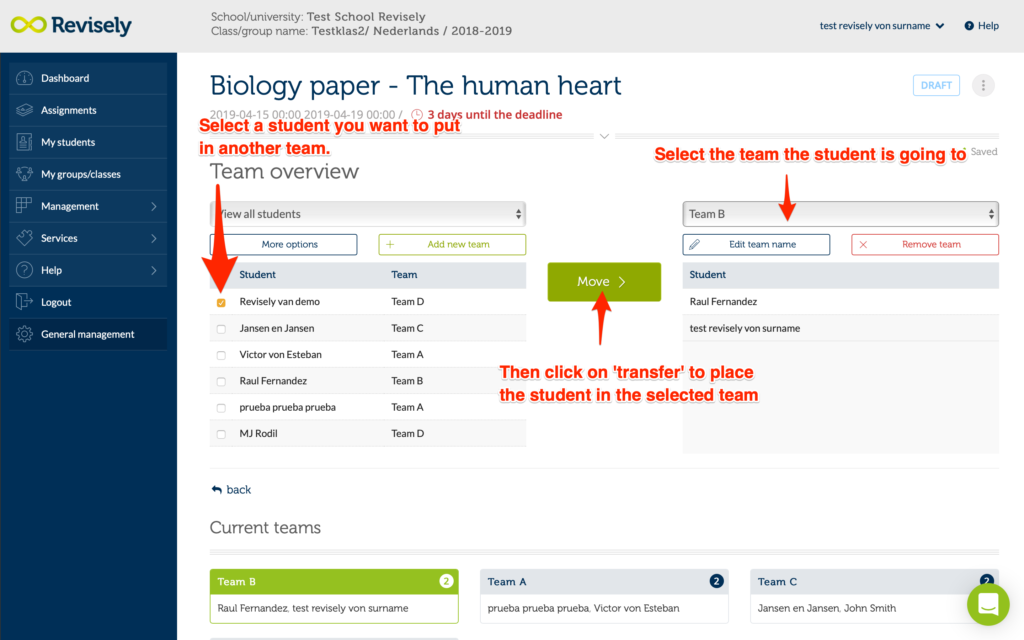
When you click on team assignment here, you will be taken to this screen. There you can adjust the teams yourself.
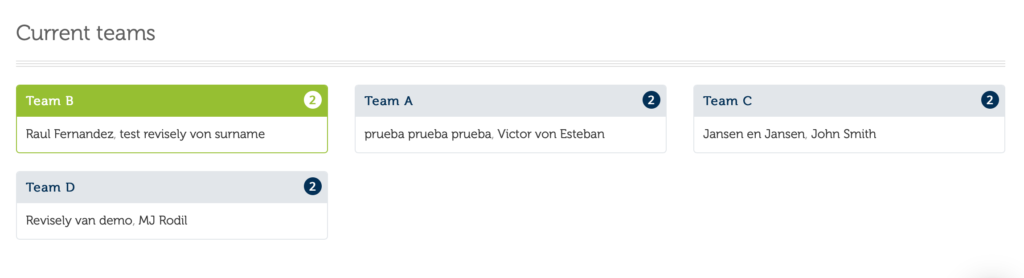
First, you can select a student as shown in the picture. In the upper right corner, choose a team to transfer this student towards. And then click on transfer. Student B, in this example, is then in team H. The system itself generates teams of students who are together in the same group. If you, as a teacher, wish to do so, you can also manually put students in a team with students from another group in this way.
Note also the red-circled student I. In this example 15 students are divided into teams of 2. This means that there remains a student who does not have a team or comes up with a team on his own. When adjusting teams, as a teacher you can decide whether this Student I will make the assignment on his own. Or that you make a team of 3 students.
Of course you can also change the name of a team here so that it has more meaning for the students. Choose change name.
When you go down on the page, you will see an overview of the teams that have been created for this assignment. This gives you an overview of all the teams at a glance. Do you only want to see the teams of a certain group? Then use the filters at the top of the page.
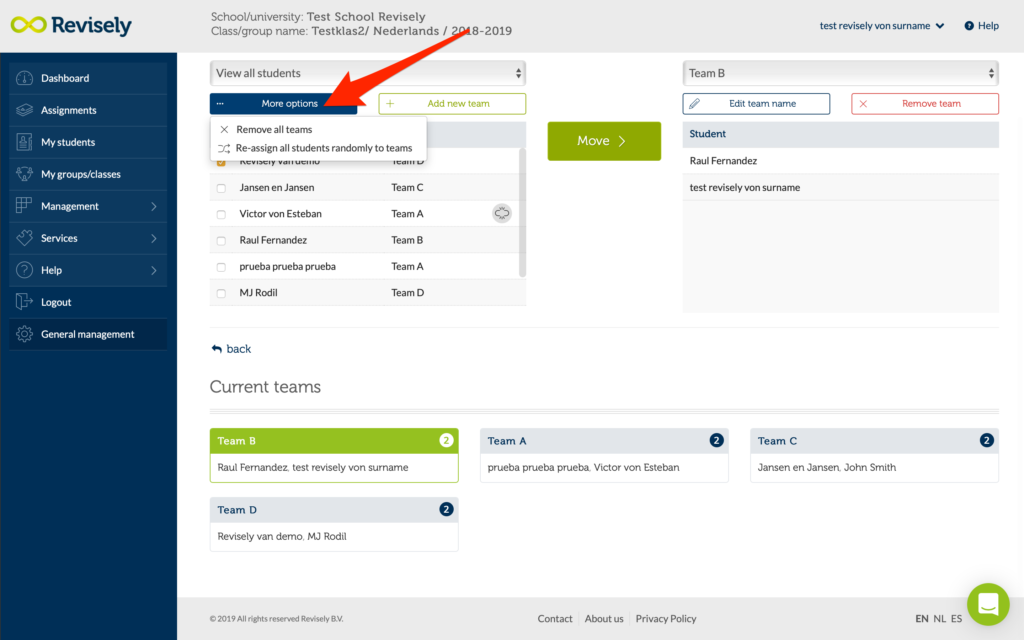
There is also the possibility to delete all teams and manually create the division from the beginning. To do this you choose…more options and then delete all teams. You can also have the students randomly added to teams again.
When you have filled in all the data of the assignment (see creating an assignment in the short Revisely manual), you choose the group or groups for which you have prepared this assignment. As soon as you save the task, the system generates the teams in any division. Also when you have ticked more groups, the teams are composed of students who are in the same group.
The overview of the assignment with team hand-in looks like this:
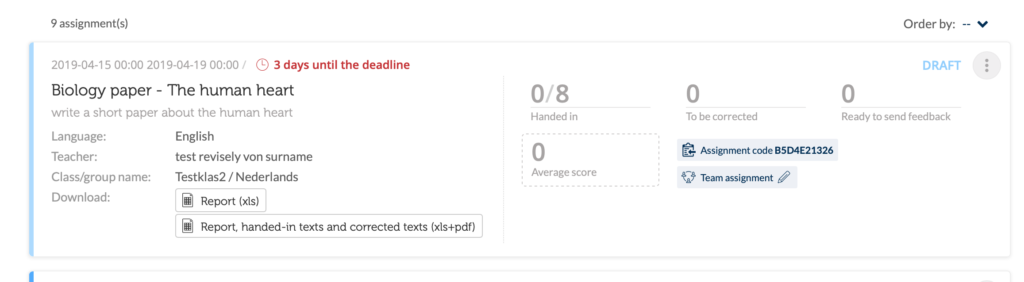
In this overview, you can see immediately that it is a team assignment (right) that there is one class/groups for which this assignment is ready (left) and that 8 texts are expected of which 0 are submitted. Because the students in teams submit one text together, there will ultimately be fewer unique texts than 8. After all, there are fewer teams than students. When you click through on this screen you will see the detailed information. As below. At the top of this screen, you can use different filters to see the data of 1 or all groups. You can also click on the TeamB text to see who the members of this team are.
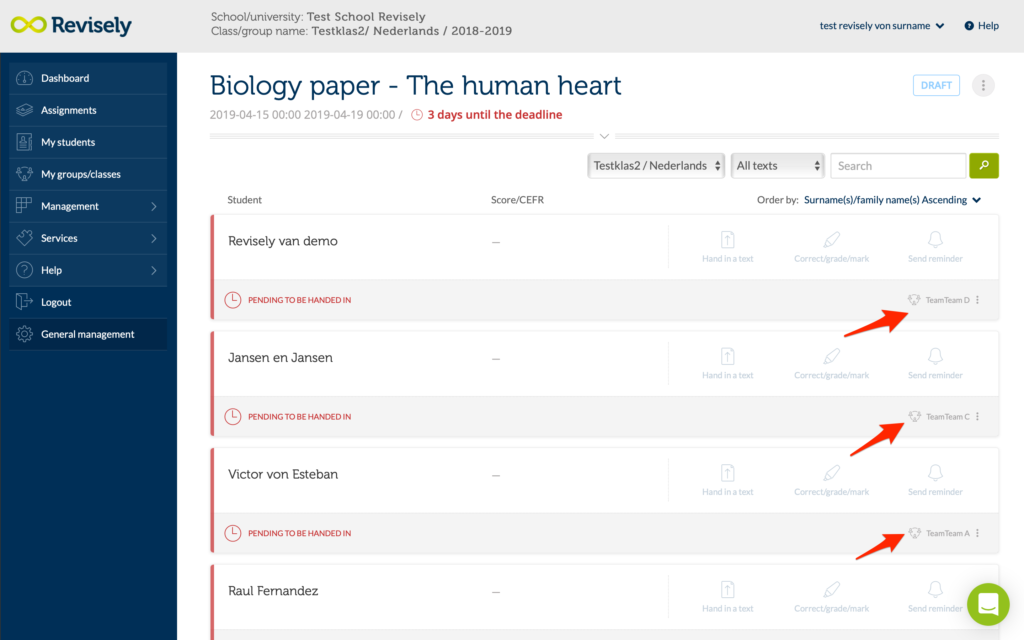
Each student receives a message stating that he or she has been assigned to a new team. He also receives a message that a new assignment is ready to be made and handed in as a team. Through a link in this
