Hoe kunnen we helpen?
The assignment page
The assignment page
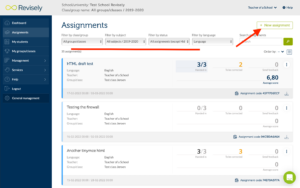
When you go to the Assignment page (Click on ‘Assignments’ on the menu on the left), you can have an overview of all the assignments that were created and the status of these assignments. To structure the assignments and to have a better overview, it is also possible to filter it. Besides this overview of assignments, you can also create a new assignment on this page.
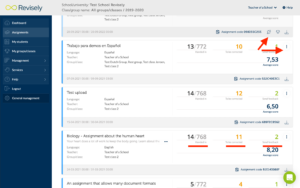
The assignment page mainly shows assignments that were earlier created by you (or other teachers you are working with). You can see a short summary of the assignment, the amount of documents that are handed-in by students, the amount of documents that are ready to be corrected and of the ones you already corrected and that are ready to be send to the students. Also, you can see an icon at the bottom right that indicates whether it is a Peer grading and/or Team assignment. Do you want to make changes, for example change teams or see who has become each other’s peer? Then click on this button. For more options click on the icon on the right with the three dots in it.
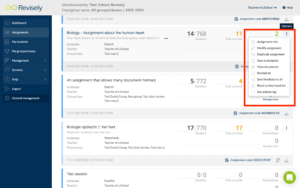
The options ‘Assignment info’, ‘modify assignment’ and ‘duplicate assignment’ speak for themselves. Save as template is an option that is very useful for when you consider to use the assignment you created more often. When creating a new assignment you can then click on this pre-saved template and send it to your students. View documents, Remind all and Send feedback to all also speaks for itself. Block further hand-ins gives you the opportunity to end the handing in possibility of the assignment before the previously specified deadline. Students will not be able to hand in an assignment from that moment on. See activity log will show you the changes that have been made to the assignment.
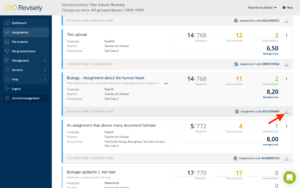
If you would like to save the assignments outside of Revisely, you can use this button to download the assignments to your computer.
