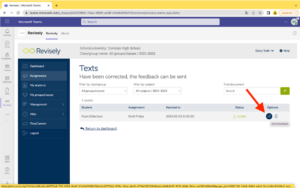Hoe kunnen we helpen?
Grading documents / giving feedback
Go to ‘Assignments’ or first to ‘Teams’, then choose your class/group and then select the assignment you would like to grade and give feedback on.
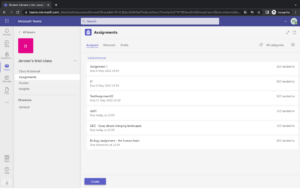
After clicking on the assignment you would like to grade, you see a list of students and the status of their assignments.
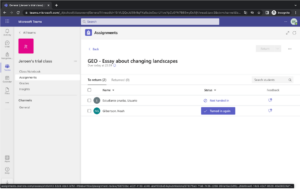
You can see in the image that ‘Estudiante prueba, Usario’ did not hand in the assignment yet. ‘Gilbertson, Noah’ did do this. Up until the deadline of handing in the assignment is passed, students can turn in their assignments. So also when they already handed-in an assignment, but they decided to make changes and re-upload it. So, once the deadline of the assignment passed, you can start grading the assignments. When you click on ‘Turned in’ again you’ll see the following screen:
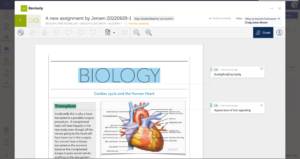
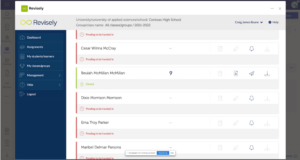
It shows the document that was handed-in by this student. In this screen you can already give some feedback but to make use of all the possibilities of the application of Revisely (including the feedback database) it is better to go to the Revisely app in Microsoft Teams.
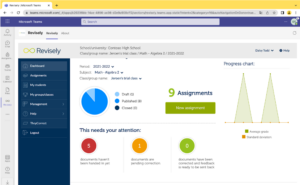
On the dashboard (see image above) you see that there is one text that you still need to provide feedback on. Click on the orange icon to go to the page with the list of pending assignments or go to assignments on the menu on the left and find there the pending assignment you would like to correct.
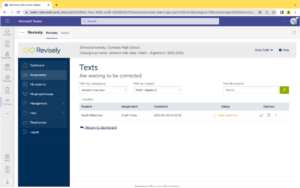
The assignments are initially in alphabetical order of the student’s name. You can also sort by title of the assignments or by date/time of submission. Click on the marker icon under ‘Options’ to start correcting an assignment.
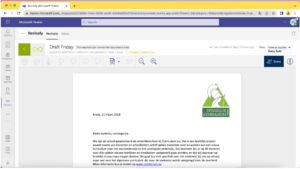
At this correction page, you see the text as it was submitted by the student. At the top of the page is a menu bar with various buttons that can be used to provide the text with feedback. See the image below for an overview.
NOTE: if the deadline has not yet expired, the student can submit a new version of the text. If a student does hand in a new assignment, the system sees this as a new text, therefore, be reviewed again and be provided with feedback.
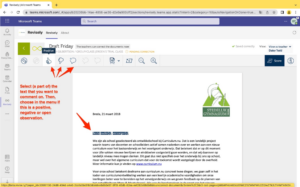
As is explained in the image above: first you select some word in the document on what you would like to comment. Then choose in the menu above whether you would like to add a positive, negative or open comment/observation. The other buttons are explained in the picture below.
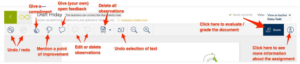
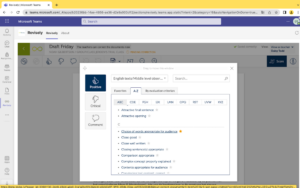
The observation-database
Once one or more words or parts of the text are selected, it is possible to place an observation with the text. This feedback can be given in the form of compliments, critical comments or open comments.
The compliments and critical feedback form a set of 400-500 observations (see the image above) that are specific to the language of the text to be corrected. In the database, these observations are divided into sections or categories that you also saw when creating a new assignment. Within the section/category, you can give both positive feedback (compliments) And critical feedback (points for improvement).
All observations are shown in the margin, combining equal observations. See the image below with a number of types of observations. The compliments are indicated with the color green, the critical points with the color brown and the open observations with the color blue.
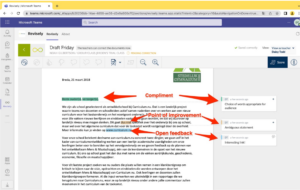
The observations that are added on the right side of the text are clearly structured and provide an insightful overview of all remarks for the student. It is immediately clear what strengths and points of improvement there are, where they occur and how they can be solved. There are additional theory and/or improvement points attached to the observations in the database for the student. This way the feedback becomes more transparent and also becomes more significant.
You can find the correct observation in different ways in the database. See the image below for an explanation. The Favorites list is automatically created by placing an observation in a text. You can also pre-compose the set of observations together with the department or working group and use this specific comment set when correcting an assignment.
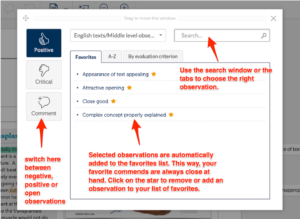
Add open feedback
It is also possible to add your own feedback to an assignment and to save this in your personal database of Revisely. This way, you can easily add all the feedback you expect to use for your students ‘ assignments and save a lot of time. This is how it works:
First, select a part of the text in the document that you want to give feedback on Click on the icon to give open feedback. Then write your own feedback/comments. Choose the option to save the feedback as a personal observation. The field is then displayed to give the feedback a title (the text that will appear in the margin). If you don’t type anything, we’ll use the first line of the comment itself. Choose the criterion where the observation belongs to. Also choose the sub criterion in which the observation fits (optional). If you select nothing here, the new observation will be placed under the main criterion. Choose whether it is a critical or positive observation. Select whether you want to add this to your list of favorite observations or not. Click “Confirm” to add this comment to your observation set as well as to add the text you’re looking at.
Giving a grade
Once you have finished reviewing and giving feedback, you can proceed to give a grade. You can do this by clicking on Score at the top right of the screen.
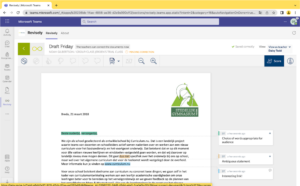
At the top you see the different sections/categories and the observations you have made in this. Here, you give a grade per category. The system then calculates the final grade based on the weight of the category. Of course – because at Revisely the teacher always has control over the system – you can adjust this calculated grade if you think you should. You can of course also pass on partial marks and directly enter the final grade yourself.
Also make sure when correcting that your changes have been saved correctly. This is done automatically but in case the internet connection is lost, you will see a warning in the top left of the screen that the changes cannot be saved.
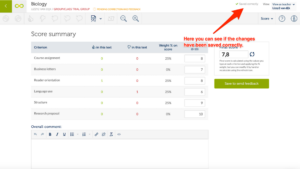
When you finished grading, you can also give an ‘Overall comment’ on the assignment. Then click on the big green button in order to save the assignment and to get it ready to send the feedback. The text that is provided with feedback is placed on the digital stack of corrected assignments that can later be sent back to the student.
Sending feedback
Once you have provided all the texts of your class of insightful feedback, you can send the texts including its feedback back to your students. You can do this by clicking on the green circle on the ‘Dashboard page’ in Revisely as shown in the picture below.
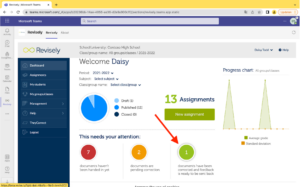
You can see the following page with texts that have been corrected and of which the feedback can be sent. In the example below you can see the feedback that can be sent to Noah Gilbertson. Click on the icon with the small paper plane and the feedback is sent!