Hoe kunnen we helpen?
The process as a student
New to Revisely
When you, as a student, start working on an assignment in Revisely for the first time you first need have access to the system. Your teacher has created a group or class in her/his/their system with your details.
Your e-mail address is also your username and therefore also important as a unique identity within Revisely. Based on your e-mail address, your teacher will know that it is you who made an assignment. Via Revisely, the teacher sends an e-mail with a hyperlink that you can use to create a password at Revisely. The teacher can also give you an assignment code (via the ELO, on the board or for example on paper). With this code you can also create a password. A third option is that you are not yet in the system or in a class and that your teacher gives you an assignment code. With this code you can log in by entering your e-mail address and assignment code. You will then be asked to create a password and choose the right class/work group, if there are more than one.
In some cases – depending on the settings of for example mail server or spam filter – it can happen that the message ends up in the spam folder.
New assignment
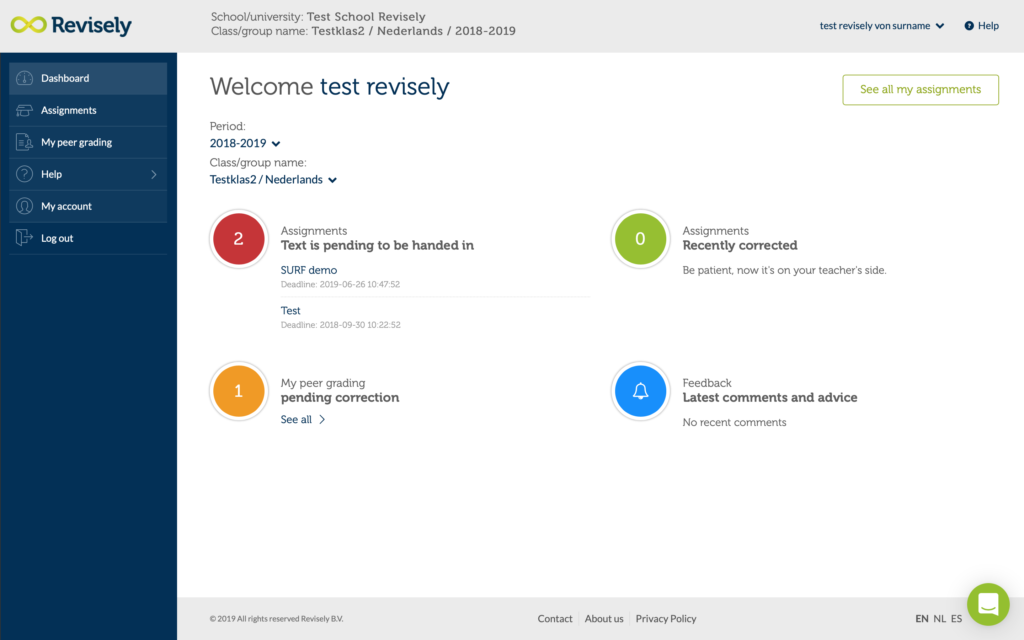
Most teachers indicate both in the lessons/course and via the ELO that you can start making an assignment. When a new assignment comes up, you will also receive an e-mail from Revisely. Or as indicated above, you will receive an assignment code from your teacher. Whether you follow the link in the mail, use the assignment code or just login to app.revise.ly, you can always find your assignments on the dashboard.
On this dashboard page you will see an overview of all the assignments you still have to make, already made and of which you have already received the feedback on. In the menu on the left you can see overviews of all assignments. You can also see My peer grading there. This means that students give feedback on each other’s texts. You will automatically see in the assignment description whether this is the case. You will also be notified automatically when you are expected to provide feedback on a text from a fellow student.
Handing-in texts
When you click on the red dot of “Pending to be handed in“, you will be taken to the assignments page. It is also possible to go to this page via the menu on the left. There you will see some basic information about the assignment such as the summary, start and end date/time and the length. When you click View assignment, you will see more information you need in order to make the assignment successful. You can also click on hand-in text to get started right away.
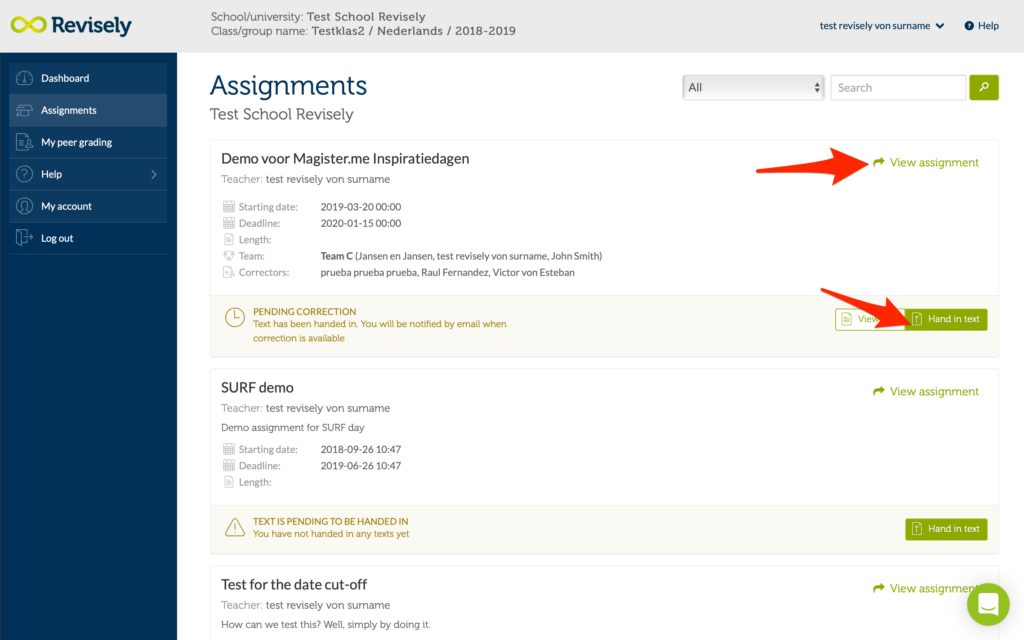
When you first look at the assignment, you will see the following screen.
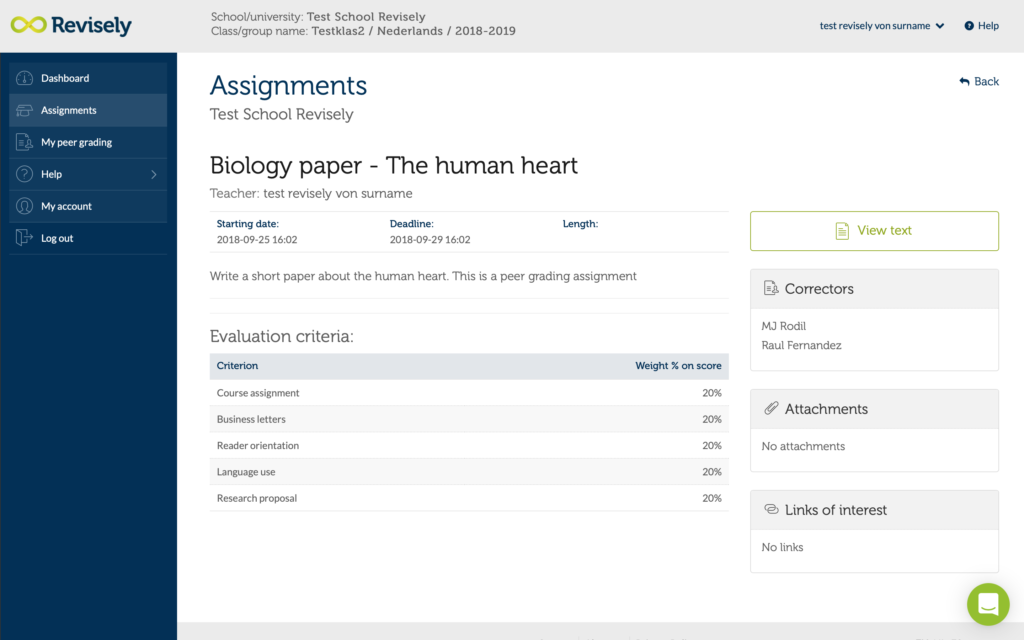
This includes a detailed description of the assignment. Possible links to documents, website, video, audio or other sources that can/must be used when creating the assignment. You will also see the assessment criteria at the bottom so you know in advance how the assignment will be assessed. And to which aspects you will be graded upon. Also you will see a large blank text area or you will see a button with the possibility to upload your assignment as a file (PDF, Word etc). Your teacher has chosen one of the two options when creating the assignment. Below both of the options are further explained:
1. Submit your text via a text box:

You can submit your text via the text box in two ways: 1) by typing in the text in Revisely or 2) by copying the text from another application and pasting it into Revisely.
- Creating the text in Revisely
You can write the text in the text box and format it if necessary. - Copying the text from another application and pasting it into the text box
Go to the application you want to get the text from, for example Word or Pages, and select and copy the text. Then go to Revisely in the browser and paste the text into the text box. Check if your text has been completely copied.
Note: pictures, photos, graphics and some layout data are not saved or displayed by Revisely in the current version. Listings and table of contents with Roman numbers or letters may be converted to regular numbers. For optimal copy & paste results, use the local Word or Pages application as a word processor and a modern browser like Edge, Chrome or Safari. If you paste the text from Word Online or from Google docs in the browser, you lose your footnotes. Copying & pasting from PDF is not recommended, as is the use of Internet Explorer.
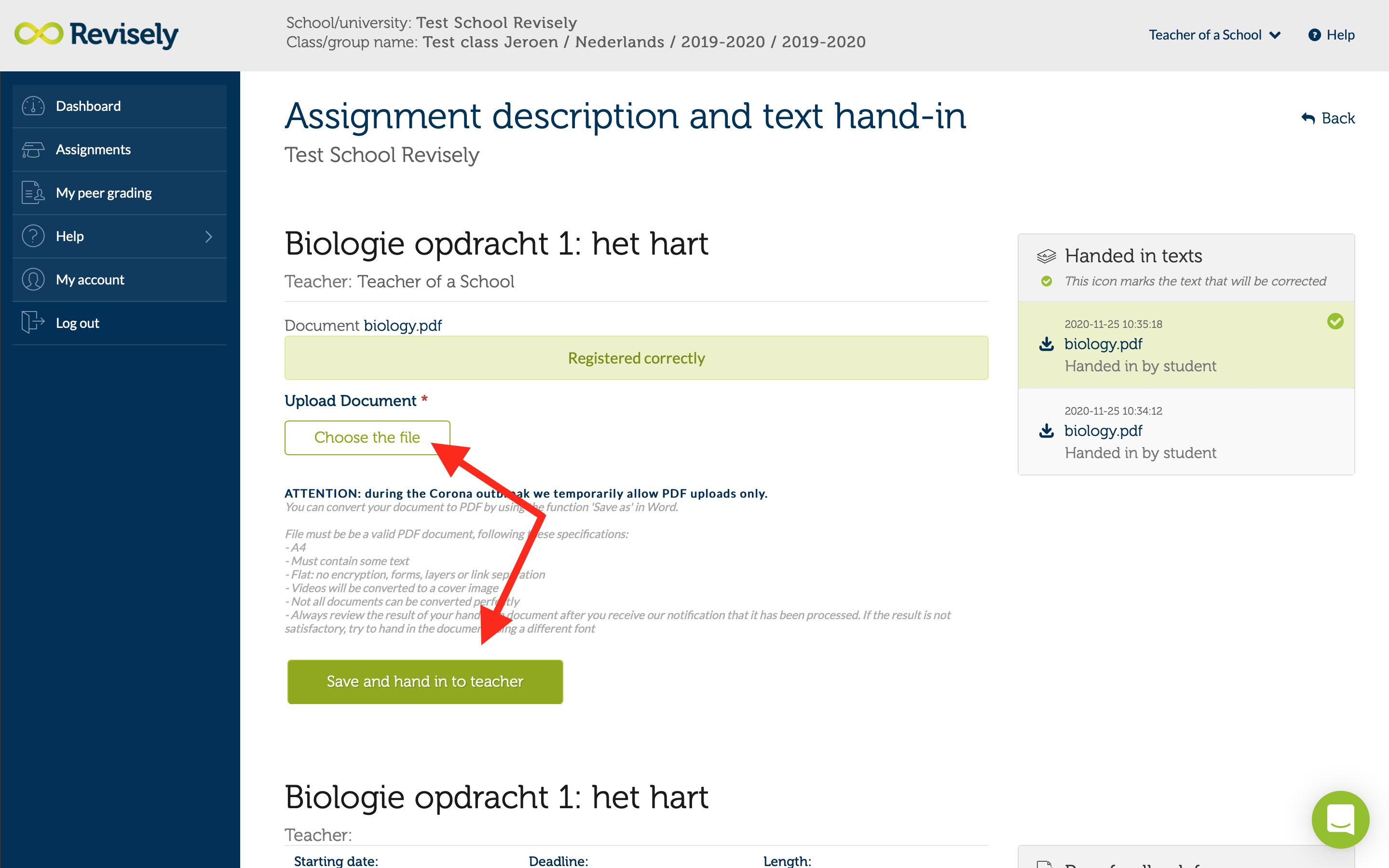
2. Submit your text as a PDF, Word, PowerPoint or Excel file:
The best format to hand in your document is as a PDF. With a PDF you are sure the layout won’t change of your document.
Submitting a PDF should be with the following criteria:
– A4 standing
– Maximum of 15 pages
– has to contain text
– Less than 1MB size
– Flat PDF (no layers or link separation)
– Recommended: at least 1.5 linespace
– Forms will not be accepted
– From videos only a thumbnail is shown
It is also possible to hand it in your document as a Word, Excel or PowerPoint file.
If you submit in Word (or similar file), make sure that you do not end the page with <enter> but with a ‘page break’. Again, it is recommended to upload as a PDF since the formatting with other files can look a bit different.
When you have submitted the text, you will immediately see a confirmation on the screen. If we have also been able to process the text properly, you will receive an email about it from us. You can then view the text as the teacher will see it. We recommend that you view the text after processing in case the text does not look as you intended. If this is the case, create the PDF document again in a different way and return it again.
Whether you write the text in Revisely or just paste it in, in both cases you can save the text as draft versions and edit it later. To submit the assignment, click on the button ‘Save and submit to teacher‘. You can edit the text until the end date has passed.
Viewing feedback from your teacher
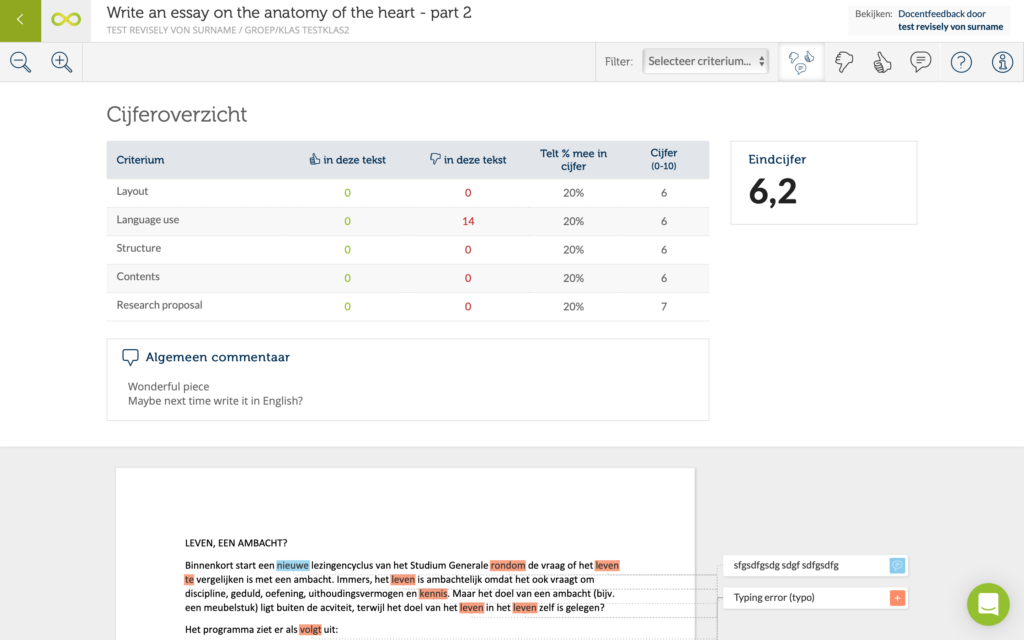
Once you have submitted the assignment, your teacher will start correcting or in case of a peer grading assignment your classmate give you feedback. As soon as the feedback on your document is given and sent, you will receive another message to inform you that you can see the feedback. You can also see this on your phone! Revisely’s dashboard also shows you a message that there is a new corrected assignment. When you click on the assignment, you will get to see the following screen:
You will see the grades your teacher has given for the different criteria, the final grade, and general comments. When you scroll down, you will see your own text with the feedback and observations that your teacher has given
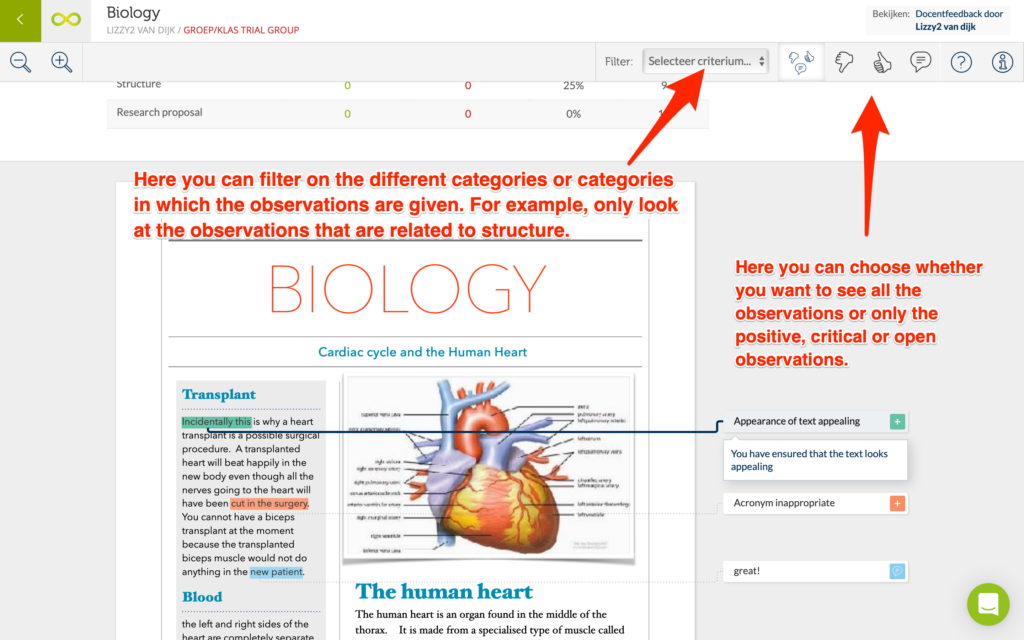
The green marked text is about compliments, the brown marked text about improvement points and the blue marked text about open or own observations. This can be either positive or critical but also, as in this example, contain an open question or a tip for the next assignment.
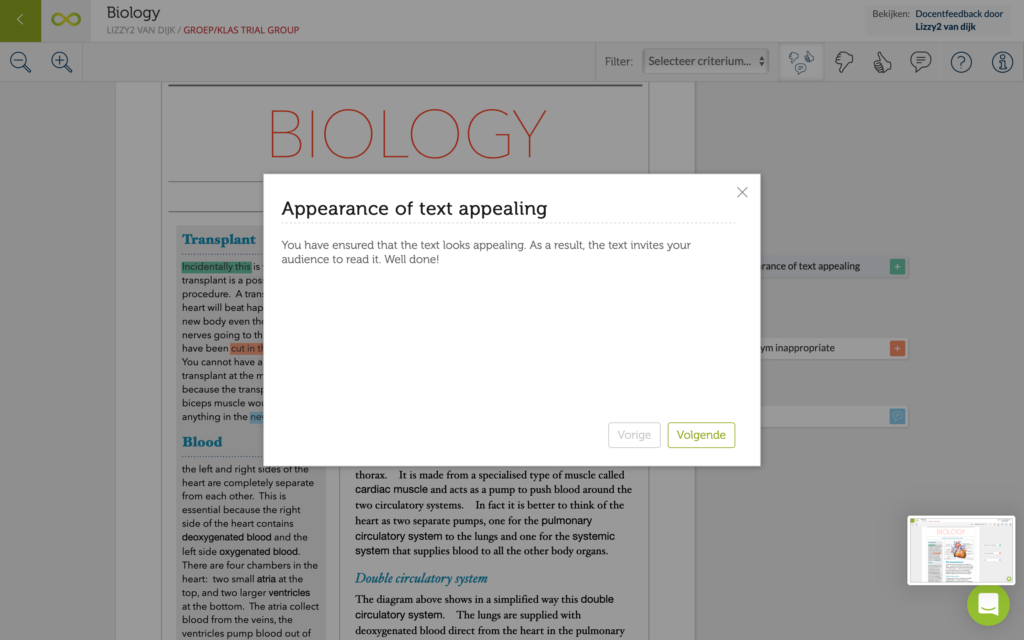
By selecting the different tabs in the upper right corner, you can focus your attention on a specific type of feedback. In the margin you see the observation and you see a dotted line to the part of the text to which this observation refers. When you select an observation in the margin, more information appears. When you click on the + sign, a pop-up screen appears with more information, theory and tips for improvement. This way the feedback has even more meaning and you know better how to avoid mistakes next time.

Peer grading – give feedback yourself
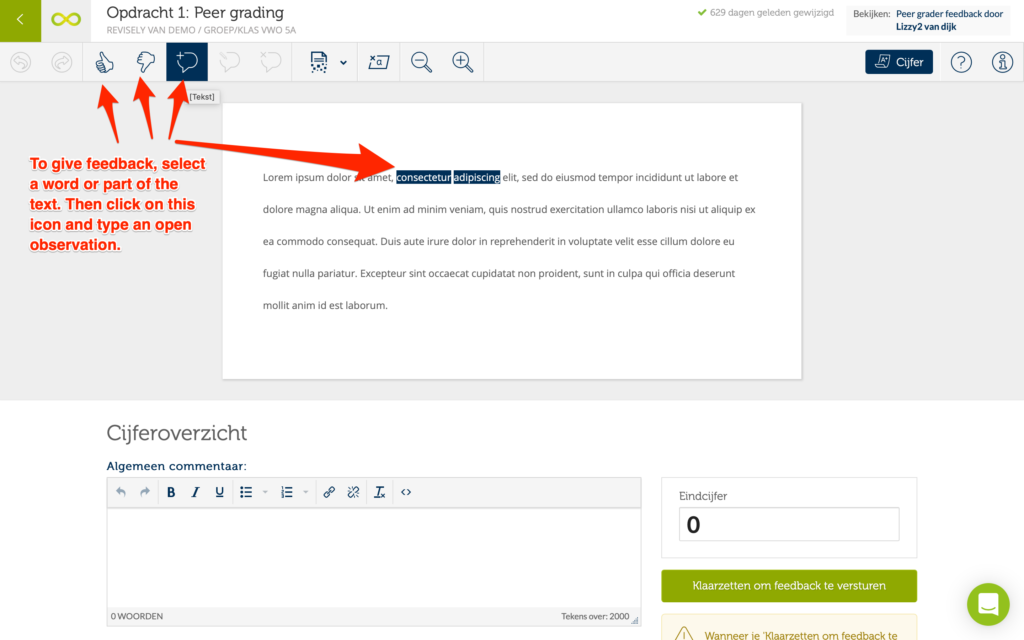
In a peer grading assignment, students give feedback on each other’s texts. In this way, you not only learn from writing your document, but also from giving feedback on the work of others. You’ll receive a message in Revisely and in your email, when there is a document available for you to correct. When you click on the document that you need to give feedback on, you will see the following screen:
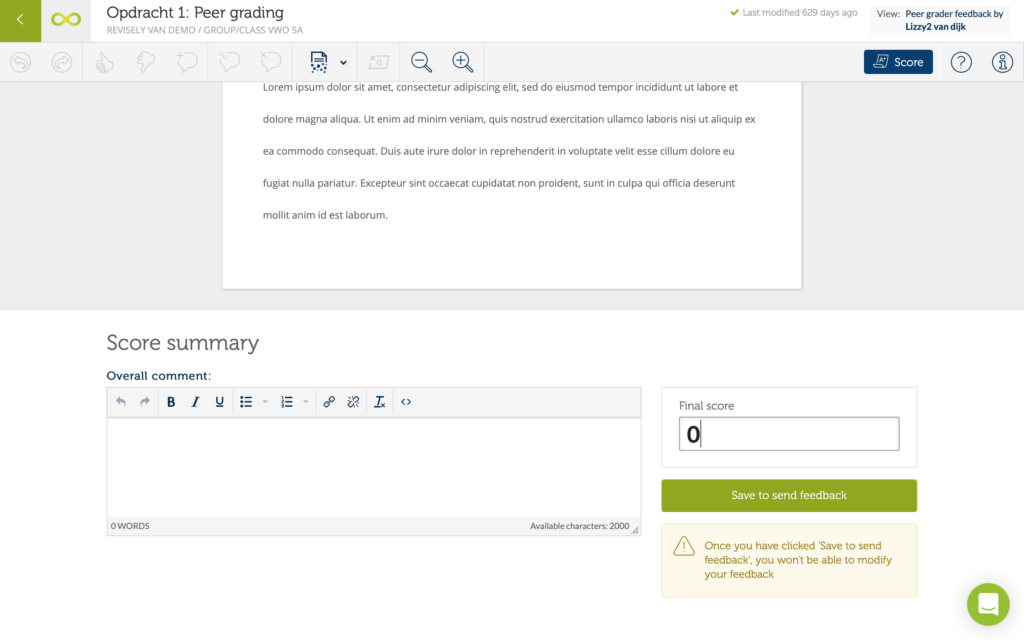
Select that part of the text about which you want to say something or place an observation. Then click on the icon in the menu bar at the top. Then type your observation about this piece of text in the pop-up screen. The result is a number of observations in the margin that together form your feedback on this text. An observation can be positive in the form of a compliment, can be critical in the form of a point for improvement and can be neutral in the form of an open question or a suggestion for a source or sample text.
When you have finished giving feedback on the document, click on grade to continue.
Enter your general comments and possibly a grade. Then click Send feedback to complete the process as a peer for you. Your teacher will now continue the correction process and can see the feedback you have given to your peer and possibly also include it in the final assessment. The student to whom you have given the feedback can now also see your feedback.
