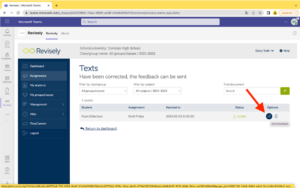Hoe kunnen we helpen?
Documenten nakijken / feedback geven
Ga naar ‘Opdrachten’ of eerst naar ‘Teams’, kies dan je klas/groep en selecteer dan de opdracht die je wilt beoordelen en waarop je feedback wilt geven.
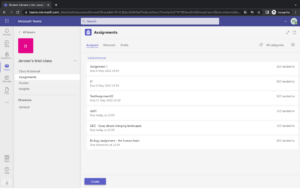
Na het klikken op de opdracht die je wilt beoordelen, zie je een lijst van leerlingen en de status van hun opdrachten.
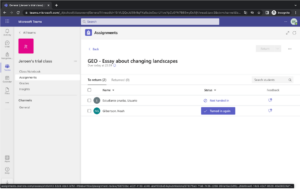
Je ziet in de afbeelding dat ‘Estudiante prueba, Usario’ de opdracht nog niet heeft ingeleverd. “Gilbertson, Noah” heeft dit wel gedaan. Tot de deadline van het inleveren van de opdracht is verstreken, kunnen leerlingen hun opdrachten inleveren. Dus ook als ze al een opdracht hebben ingeleverd, maar hier toch nog veranderingen in willen aanbrengen. Zij kunnen dit tot de deadline dus nog veranderen en opnieuw uploaden. Zodra de deadline van de opdracht dus verstreken is, kun je beginnen met het beoordelen van de opdrachten. Als je weer op ‘Ingeleverd’ klikt, ziet je het volgende scherm:
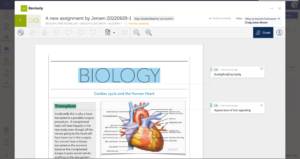
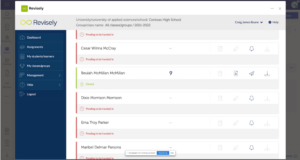
Het toont het document dat door deze student is ingeleverd. Op deze pagina kun je al wat feedback geven, maar om gebruik te maken van alle mogelijkheden van de applicatie van Revisely (inclusief de feedback database) kun je beter naar de Revisely app in Microsoft Teams gaan.
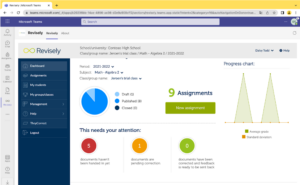
Op het dashboard (zie afbeelding hierboven) zie je dat er één tekst is waarop nog feedback geven moet worden. Klik op hetoranje icoontje om naar de pagina met de lijst van openstaande opdrachten te gaan of ga naar opdrachten in het menu links en zoek daar de nog na te kijken opdracht.
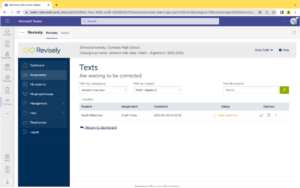
De opdrachten staan in eerste instantie op alfabetische volgorde van de naam van de leerling/student. Het is ook mogelijk dit te ordenen op de titel van de opdrachten of op datum/tijd van het moment van inleveren. Klik op het icoontje van de markeerstift onder ‘opties’ om te beginnen met het nakijken van de opdracht.
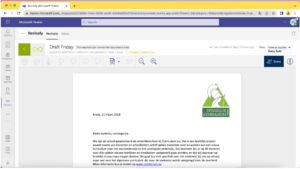
Op deze nakijkpagina zie je de tekst zoals deze door de leerling is ingeleverd. Bovenaan de pagina staat een menubalk met verschillende knoppen waarmee de tekst van feedback kan worden voorzien. Zie de afbeelding hieronder voor een overzicht.
LET OP: als de deadline nog niet is verstreken, kan de leerling een nieuwe versie van de tekst inleveren. Als een leerling een nieuwe opdracht inlevert, ziet het systeem dit als een nieuw document, die dus opnieuw moet worden bekeken en van feedback moet worden voorzien.
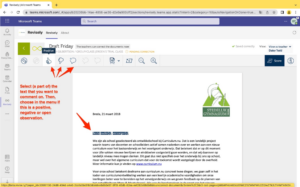
Zoals uitgelegd in de afbeelding hierboven: eerst selecteer je een woord in het document waarop je feedback wilt geven. Kies vervolgens in het menu hierboven of je een compliment, een verbeterpunt of open opmerking/observatie wil toevoegen. De andere knoppen worden uitgelegd in de onderstaande afbeelding.
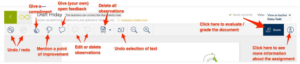
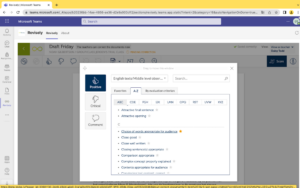
De observatie-databank
Zodra een of meer woorden of delen van de tekst zijn geselecteerd, is het mogelijk een opmerking bij de tekst te plaatsen. Deze feedback kan worden gegeven in de vorm van complimenten, kritische opmerkingen of open observaties.
De complimenten en kritische feedback vormen een reeks van 400-500 opmerkingen (zie de afbeelding hierboven) die specifiek zijn voor de taal van het na te kijken document. In de databank zijn deze observaties ingedeeld in rubrieken of categorieën die je ook zag bij het maken van een nieuwe opdracht. Binnen de rubriek/categorie kunt u zowel positieve feedback (complimenten) als kritische feedback (verbeterpunten) geven.
Alle waarnemingen worden in de marge weergegeven, waarbij gelijke waarnemingen worden gecombineerd. Zie onderstaande afbeelding met een aantal soorten observaties. De complimenten worden aangegeven met de kleur groen, de kritiekpunten met de kleur bruin en de open observaties met de kleur blauw.
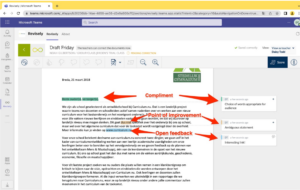
De opmerkingen die aan de rechterkant van de tekst zijn toegevoegd, zijn duidelijk gestructureerd en bieden de leerling een inzichtelijk overzicht van alle opmerkingen. Het is meteen duidelijk welke sterke punten en verbeterpunten er zijn, waar ze zich voordoen en hoe ze kunnen worden opgelost. Aan de waarnemingen in de databank zijn voor de leerling extra theorie- en/of verbeterpunten gekoppeld. Zo wordt de feedback transparanter en ook belangrijker.
Je kunt de juiste waarneming op verschillende manieren vinden in de database. Zie de afbeelding hieronder voor uitleg. De favorietenlijst wordt automatisch aangemaakt door het plaatsen van een observatie in een document. Je kunt ook samen met de afdeling of werkgroep de set opmerkingen vooraf samenstellen en deze specifieke set opmerkingen gebruiken bij het nakijken van een opdracht.
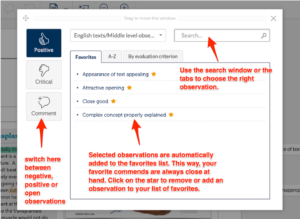
Open observatie toevoegen
Het is ook mogelijk om je eigen feedback aan een opdracht toe te voegen en deze op te slaan in je persoonlijke database van Revisely. Zo kun je gemakkelijk alle feedback toevoegen die je verwacht te gebruiken voor de opdrachten van je leerlingen en op deze manier veel tijd besparen. Dit is hoe het werkt:
Selecteer eerst een deel van de tekst in het document waarover je feedback wilt geven. Klik vervolgens op het symbool om open feedback toe te voegen. Schrijf dan je eigen feedback/commentaar. Kies de optie om de feedback op te slaan als een persoonlijke observatie. Het venster wordt dan weergegeven om de feedback een titel te geven (de tekst die in de marge verschijnt). Als je niets typt, gebruiken we de eerste regel van de observatie zelf. Kies het criterium waartoe de observatie behoort. Kies ook het subcriterium waarin de observatie past (optioneel). Indien je hier niets selecteert, wordt de nieuwe observatie onder het hoofdcriterium geplaatst. Kies of het een kritische of positieve observatie is. Selecteer of je dit wilt toevoegen aan je lijst met favoriete observaties of niet. Klik op “Bevestigen” om deze opmerking aan uw observatieset toe te voegen.
Een cijfer geven
Zodra je klaar bent met beoordelen en feedback geven, kun je overgaan tot het geven van een cijfer. Je kunt dit doen door te klikken op Cijferrechtsboven in het scherm.
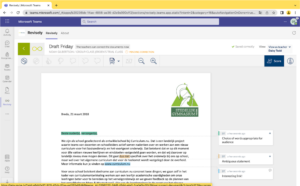
Bovenaan zie je de verschillende rubrieken/categorieën en de observaties die je daarin hebt toegevoegd. Hier geef je een cijfer per categorie. Het systeem berekent dan het eindcijfer gebaseerd op de weegfactor per categorie. Natuurlijk kun je – omdat bij Revisely de leraar altijd de regie over het systeem houdt – dit berekende cijfer aanpassen als je dat nodig vindt. Je kunt natuurlijk ook deelcijfers doorgeven en zelf direct het eindcijfer invoeren.
Controleer bij het nakijken ook of de wijzigingen correct zijn opgeslagen. Dit gebeurt automatisch, maar als bijvoorbeeld de internetverbinding wegvalt, zie je linksboven in het scherm een waarschuwing dat de wijzigingen niet kunnen worden opgeslagen.
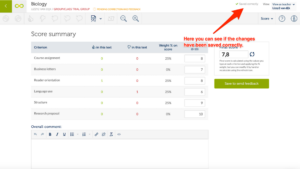
Als je klaar bent met beoordelen, kun je ook een “Algemeen commentaar” op de opdracht geven. Klik dan op de grote groene knop om de opdracht op te slaan en klaar te zetten om de feedback te sturen. De tekst die van feedback is voorzien, wordt op de digitale stapel nagekeken opdrachten geplaatst die later naar de leerling kan worden teruggestuurd.
Feedback sturen
Zodra je alle teksten van je klas van inzichtelijke feedback hebt voorzien, kun je de teksten inclusief de feedback terugsturen naar je leerlingen/studenten. Je kunt dit doen door op de groene cirkel te klikken op de ‘Dashboard pagina’ in Revisely zoals in de afbeelding hieronder.
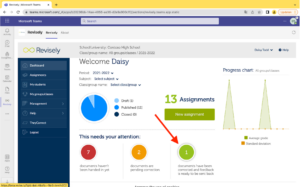
Je ziet de volgende pagina met documenten die gecorrigeerd zijn en waarvan de feedback verstuurd kan worden. In het onderstaande voorbeeld zie je de feedback die naar Noah Gilbertson kan worden gestuurd. Klik op het icoontje met het papieren vliegtuigje en de feedback wordt verzonden!