Hoe kunnen we helpen?
Feedback geven – teksten nakijken
Met Revisely kun je snel uitgebreide feedback geven op de teksten van je leerlingen of studenten. Lees hier hoe dit in zijn werk gaat in Revisely.

Op het dashboard (zie afbeelding hieronder) zie je dat er 11 teksten staan die je nog van feedback moeten worden voorzien. Klik op het gele icoontje en je komt op de pagina met de lijst met nog na te kijken opdrachten.
.png?dc=201702151601-0)
De opdrachten staan in eerste instantie op alfabetische volgorde van de naam van de student/leerling. Je kunt ook sorteren op titel van de opdracht of op datum/tijdstip van inleveren. Klik op het icoon van de markeerstift om het nakijken van een opdracht te starten.
Zodra je op dat markeerstift-icoon hebt geklikt kom je op nakijkpagina.

Je kunt ook via de opdrachten in het menu naar de na te kijken opdrachten komen. Hier zie je hoeveel teksten er al zijn ingeleverd en eventueel nagekeken. De details van deze opdracht kun je ook zien door te klikken op de verschillende gegevens. Klik op <Ingeleverd>.

Voordeel is dat je nu direct ook het resultaat van de plagiaatcontrole ziet. Klik op het icoontje om het actuele rapport van Urkund te bekijken. Zoals hieronder in de afbeelding. Klik vervolgens weer op de markeerstift om te starten met nakijken/beoordelen.
Wanneer je op de nakijk-pagina komt, zie je de tekst zoals die door de student/leerling is ingeleverd. Bovenaan de pagina is een menubalk waarmee je de tekst van feedback kunt voorzien. Zie de afbeelding hieronder voor een overzicht.
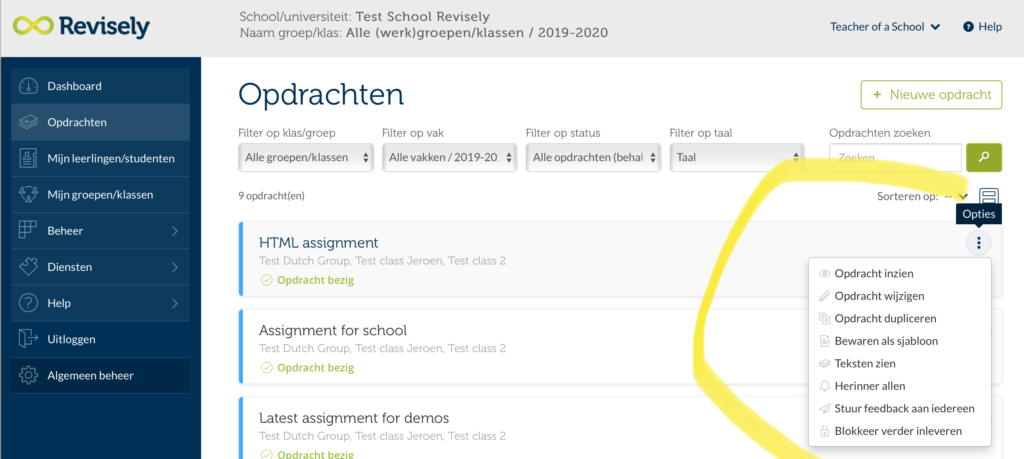
LET OP: als de deadline nog niet is verstreken, kan de leerling/student in principe nog een nieuwe versie van de tekst inleveren. Als een leerling/student dat inderdaad doet, ziet het systeem dit als een nieuwe tekst en moet deze dan ook opnieuw worden beoordeeld en van feedback worden voorzien.
Tot en met de einddatum kunnen leerlingen of studenten dus een nieuwe versie van het document inleveren; dit betekent niet dat ze dat ook doen. Als jij eerder wil gaan nakijken en zeker weet dat iedereen heeft ingeleverd, kun je het verdere inleveren ook handmatig stopzetten (zie de foto).

Zodra je een deel of meer delen van de tekst hebt geselecteerd worden de knoppen in de menubalk bovenin actief. De verschillende knoppen worden in onderstaande afbeelding toegelicht.

De observatiedatase
Zodra een of meerdere woorden of delen van de tekst zijn geselecteerd is het mogelijk om een observatie bij de tekst te plaatsen. Deze feedback kan in de vorm van complimenten, kritische opmerkingen of open commentaar gegeven worden. De complimenten en kritische feedback vormen een set van 400-500 observaties die specifiek zijn voor de taal van de na te kijken tekst. In de database zijn deze observaties ingedeeld in rubrieken of categoriën zoals je die ook gezien hebt bij het aanmaken van een nieuwe opdracht. Binnen de rubriek/categorie kun je zowel positieve feedback (complimenten!) als kritische feedback (verbeterpunten) geven. Alle observaties worden weergegeven in de kantlijn waarbij gelijke observaties worden gecombineerd.
Zie onderstaande afbeelding met een aantal soorten observaties. De complimenten worden met de kleur groen aangegeven, de kritische punten met de kleur bruin en de open observaties met de kleur blauw.

De observaties in de kantlijn zijn duidelijk gestructureerd en bieden inzicht en overzicht voor de docent en voor de leerling/student. Het is duidelijk welke sterke punten en welke verbeterpunten of fouten er zijn, waar deze voorkomen en hoe deze opgelost kunnen worden. Voor de student/leerling zijn er aan de observaties in de database aanvullende theorie en/of verbeterpunten verbonden. Zo wordt de feedback meer inzichtelijk en krijgt hij ook meer betekenis.
In de database kun je op verschillende manieren bij de juiste observatie komen. Zie de afbeelding hieronder voor een toelichting. De lijst met favorieten wordt automatisch gevuld door het plaatsen van een observatie bij een tekst. Je kunt ook vooraf de set van observaties waarmee je een bepaalde opdracht gaat nakijken samenstellen met de vakgroep of sectie en deze voor jezelf klaar zetten.

Open feedback toevoegen
Het is ook mogelijk je eigen feedback toe te voegen aan een opdracht en dit eventueel ook op te slaan in je persoonlijke database van Revisely. Op deze manier kun je gemakklijk alle feedback toevoegen welke je vaker denkt te gebruiken voor opdrachten van je leerlingen/studenten om tijd met nakijken te besparen. Het gaat als volgt in zijn werk:
Selecteer eerst een stuk tekst in het document waar je feedback over wil geven. Klik op het icoontje om open feedback te geven. Schrijf vervolgens je eigen feedback/commentaar. Kies de optie om de feedback als persoonlijke observatie te bewaren. Vervolgens verschijnt het veld om de feedback een titel te geven (de tekst die in de marge zal verschijnen). Als je niets typt, gebruiken we de eerste regel van de opmerking zelf. Kies het criterium waar de observatie bijhoort. Kies het subcriterium waarin de observatie past (OPTIONEEL). Als je hier niets selecteert, wordt de nieuwe observatie onder het hoofdcriterium geplaatst. Kies uit de optie of het een kritische of positieve observatie is. Selecteer of je dit aan je lijstje met favoriete waarnemingen wilt toevoegen of niet. Klik op ‘Bevestigen’ om deze opmerking zowel aan je observatieset toe te voegen als deze aan de tekst welke je aan het nakijken bent toe te voegen.
Geven van beoordeling en/of cijfer
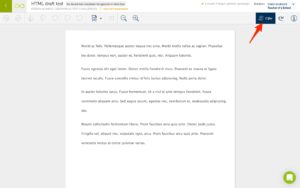
Zodra je klaar bent met nakijken en geven van feedback, kun je overgaan tot het geven van een beoordeling of cijfer. Dit doe je door rechtsbovenin het scherm te klikken op Cijfer.
Je komt in het scherm om cijfers toe te kennen aan deze opdracht. Je ziet onderstaand scherm waarbij de tekst onderaan staat. Bovenaan zie je de verschillende rubrieken/categoriën en de observaties die je hierin hebt gemaakt. Je geeft hier zelf per rubriek een cijfer. Het systeem rekent dan op basis van het gewicht van de rubriek/categorie het eindcijfer uit. Uiteraard – omdat bij Revisely de docent altijd de controle over het systeem heeft – kun je dit berekende cijfer aanpassen als dat volgens jou moet. Ook kun je natuurlijk het geven van deelcijfers overslaan en direct zelf het eindcijfer invoeren.
Op dit moment is het alleen mogelijk om opdrachten te beoordelen met cijfers en niet met beoordelingen als bijvoorbeeld: onvoldoende, voldoende, goed.

Let er ook bij het nakijken op dat jouw wijzigingen correct opgeslagen zijn. Dit gaat automatisch maar in het geval de internetverbinding wegvalt, zie je linksboven in het scherm een waarschuwing dat de wijzigingen niet opgeslagen kunnen worden.
Wanneer je de cijfermatige beoordeling hebt gedaan, geef je nog een Algemeen commentaar bij de eindbeoordeling. Vervolgens klik je op de grote groene knop voor het klaarzetten om feedback te versturen. Zo wordt de tekst die van feedback is voorzien op de digitale stapel gelegd met nagekeken opdrachten die terug aan leerling/student gegeven kunnen worden.
Versturen feedback

Zodra je alle teksten van bijvoorbeeld een klas, opdracht of leerjaar van meer en meer inzichtelijke feedback hebt voorzien, kun je de teksten met feedback naar jouw studenten/leerlingen sturen. Dit doe je door op de dashboardpagina op het groene rondje te klikken zoals in onderstaande afbeelding.

Je ziet dat de lijst met opdrachten waarvan de feedback verstuurd kan worden. Je kunt er voor kiezen om een, meer of alle studenten/leerlingen in de groep of meer groepen in feedback te versturen.
Zodra de feedback is verstuurd naar de leerlingen/studenten, is de opdracht ‘afgesloten’. Leerlingen/studenten kunnen de ontvangen feedback dan niet meer verwerken in de opdracht. Het laten herschrijven van de opdracht is wel mogelijk maar je zult dan een nieuwe opdracht aan moeten maken en deze vervolgens uitsturen naar je leerlingen/studenten.
