Hoe kunnen we helpen?
Het proces binnen Revisely als leerling/student
Ben je net nieuw bij Revisely en wil je meer leren over het gebruik van Revisely? Scroll dan door deze handleiding met de hoofdlijnen van de werking van de applicatie.
Nieuw bij Revisely
Wanneer je als leerling/student voor het eerste met Revisely gaat werken aan een opdracht, moet je eerst toegang krijgen tot het systeem. Jouw docent heeft in haar/zijn systeem een (werk)groep of klas aangemaakt met daarin jouw gegevens.
Jouw e-mailadres is tevens je gebruikersnaam en daarom ook belangrijk als unieke identiteit binnen Revisely. Aan de hand van jouw e-mailadres weet je docent dat jij het bent die een opdracht heeft gemaakt. Via Revisely stuurt de docent een e-mail met daarin een hyperlink waarmee je een wachtwoordkunt aanmaken bij Revisely. Ook kan de docent je een opdrachtcode geven (via de ELO, op het bord, op papier) waarmee je een wachtwoord aan kunt maken voor het systeem. Let er op dat je hierbij de juiste gebruikersnaam gebruikt. Ofwel het e-mailadres zoals dit in het systeem staat voor jou. Een derde optie is dat je nog niet in het systeem of in een klas staat en dat je docent je een opdrachtcode geeft. Met deze code kun je jezelf aanmelden door je e-mailadres en opdrachtcode in te voeren. Vervolgens wordt je gevraagd om een wachtwoord aan te maken en de juiste klas/werkgroep te kiezen, als er meer dan één zijn. Zie hier een voorbeeld van een bericht met hyperlink.
.png?dc=201702161238-0)
In sommige gevallen – afhankelijk van de instellingen van bijvoorbeeld mailserver of spamfilter – kan het voorkomen dat het bericht in de onbelangrijke of ongewenste (spam) folder terecht komt. Kijk voor de zekerheid dan ook even hier.
Nieuwe opdracht
De meeste docenten geven zowel in de les/cursus als via de ELO aan dat je een opdracht kunt gaan maken. Wanneer er een nieuwe opdracht voor je klaar staat, ontvang je ook een bericht per e-mail van Revisely. Of zoals hierboven aangegeven, ontvang je een opdrachtcodevan je docent. Of je nu de link in de mail volgt, de opdrachtcode gebruikt of gewoon inlogt op app.revise.ly, je kunt je opdrachten altijd terug vinden op het dashboard.

Op deze dashboard pagina zie je een overzicht van alle opdrachten die je nog moet maken, al hebt gemaakten waarvan je de feedback al hebt ontvangen. In het menu aan de linkerkant kun je overzichten van alle opdrachten zien. Ook zie je daar peer grading staan. Dit betekent dat leerlingen/studenten feedback geven op elkaars teksten. Je ziet vanzelf in de opdrachtbeschrijving of dit het geval is. Ook krijg je automatisch berichten wanneer er van je verwacht wordt dat je een tekst van een medeleerling/medestudent van feedback voorziet.
Teksten inleveren
In Revisely kun je opdrachten binnen krijgen waarna je je eigen teksten en documenten kunt inleveren bij je docent. Lees hier hoe je dat doet.
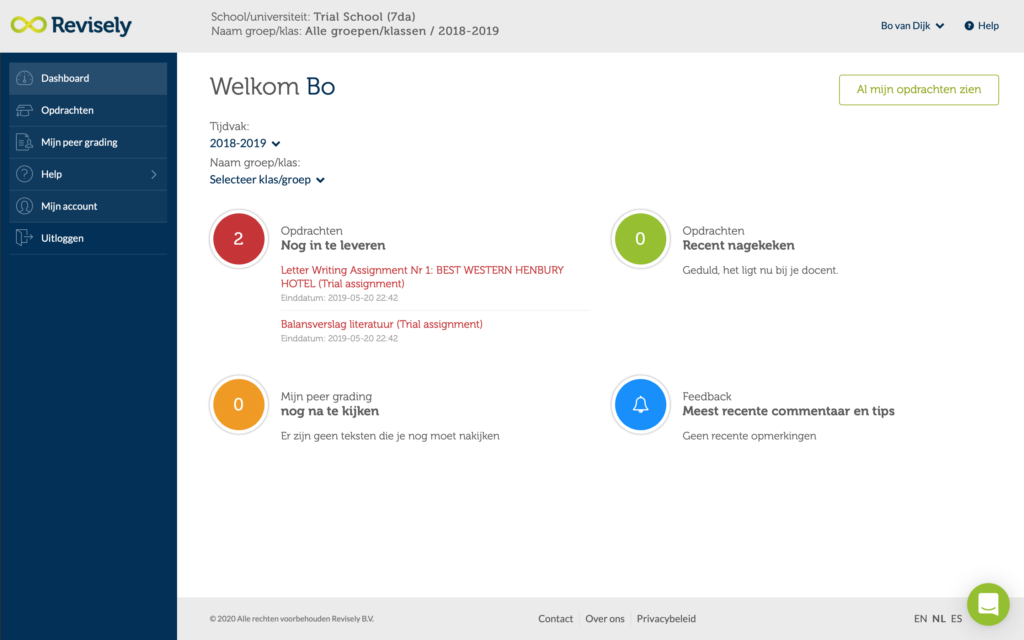
Om in Revisely je tekst in te leveren:
- selecteer je vanaf het beginscherm de knop ‘Opdrachten nog in te leveren’.
- Je kunt ook direct de naam van de opdracht selecteren op het beginscherm (in het rood).
- Ook is het mogelijk om vanuit de link te volgen die je vanuit de mail (met de opdracht van Revisely) hebt ontvangen. Dan kom je gelijk op de pagina van de opdracht.
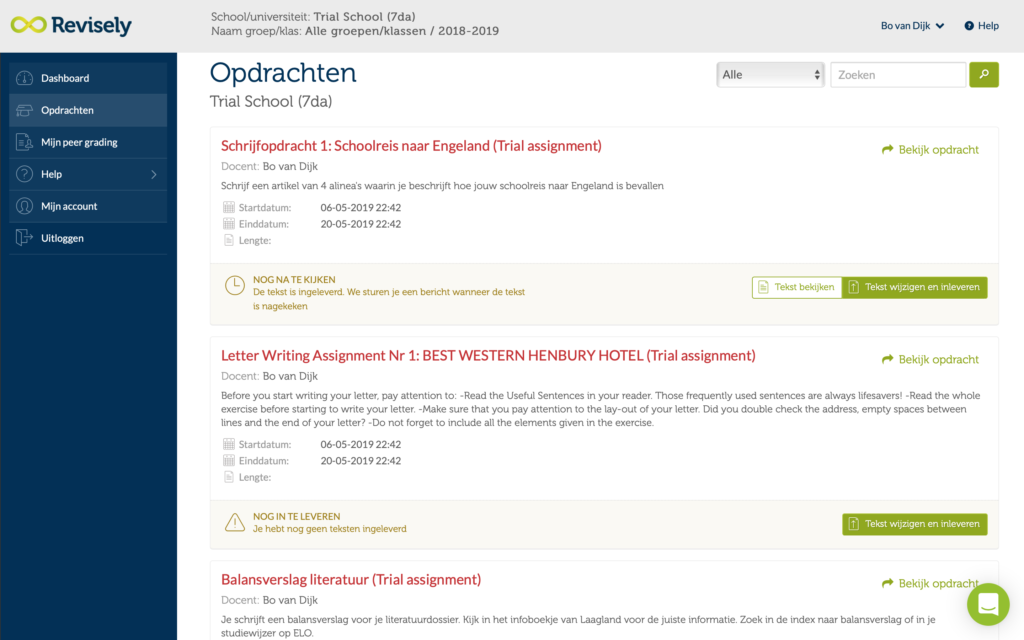
Voor een overzicht van alle opdrachten kun je ook naar het menu links gaan en hier klikken op ‘Opdrachten’. Om je opdracht in te leveren klik je bij de desbetreffende opdracht op: ‘Tekst wijzigen en inleveren’.
Op de pagina van de opdracht zie je een groot blanco tekstvlak óf je ziet een button met de mogelijkheid je opdracht als bestand te uploaden (PDF, Word etc.) Je docent heeft een van beide opties bij het aanmaken van de opdracht gekozen. Beide opties worden hier uitgelegd:
1. Je tekst inleveren via een tekstvak:

Je kunt de tekst inleveren op twee manieren: 1) door de tekst te typen in Revisely of 2) door de tekst te kopiëren vanuit een andere applicatie en in Revisely te plakken.
- De tekst aanmaken in Revisely
Je kunt de tekst schrijven in het tekstvak en eventueel van opmaak voorzien. - De tekst uit een andere applicatie kopiëren en in het tekstvak plakken
Ga naar de applicatie waar je de tekst vandaan wil halen, bijvoorbeeld Word of Pages, en selecteer en kopieer de tekst. Ga dan naar Revisely in de browser en plak de tekst in het tekstvlak. Controleer of je tekst volledig is overgenomen.
Let op: plaatjes, foto’s, grafieken en sommige indelingsgegevens worden niet door Revisely bewaard of weergegeven in de huidige versie. Opsommingslijsten en inhoudsopgaven met Romeinse cijfers of letters worden mogelijk omgezet naar reguliere cijfers. Voor een optimaal resultaat bij het kopiëren & plakken, gebruik de lokale applicatie van Word of Pages als tekstverwerker en een moderne browser als Edge, Chrome of Safari. Als je de tekst inplakt vanuit Word Online of vanuit Google docs in de browser, verlies je je voetnoten. Kopiëren & plakken vanuit PDF wordt niet aangeraden, net als het gebruik van Internet Explorer.
2. Je tekst inleveren via een PDF of Word bestand:
Als de docent dit zo heeft ingesteld, kun je je tekst inleveren als PDF-document, Word of Excel bestand. Om te voorkomen dat de lay-out van je document verspringt na het uploaden, is het het handigste om deze als PDF te uploaden.
Het PDF-bestand moet met de volgende criteria worden aangeboden:
– A4 staand
– Maximum 15 pagina’s
– Moet tekst bevatten
– Minder dan 1MB size
– Platte PDF (geen ‘layers’ of ‘link separation’)
– Aanbevolen: tenminste 1,5 regelruimte
– Formulieren worden niet geaccepteerd
– Van video’s wort aan een thumbnail getoond
In de toekomst kunnen we ook langere en zwaardere documenten aan.
Word, Power Point of Excel:
Het is ook mogelijk om een Word, Power Point of Excel bestand in te leveren. Let hierbij wel op dat tekst of afbeeldingen kunnen verschuiven of er anders uit kunnen zien. Om dit te voorkomen is het nu mogelijk om binnen je Word, Power Point of Excel bestand lettertypen in te sluiten. Klik hier voor uitleg voor Microsoft en hier voor Mac gebruikers.
Wanneer je de tekst hebt ingeleverd, zie je daar gelijk een bevestiging van op het scherm. Als we de tekst ook goed hebben kunnen verwerken, krijg je daar een mail over van ons. Je kunt dan de tekst inzien zoals de docent die gaat zien. We raden je aan om de tekst in te zien na verwerking voor het geval de tekst er niet zo uitziet als jij het had bedoeld. Mocht dit zo zijn, maak dan het PDF-document opnieuw op een andere manier en lever het opnieuw in.
Je de tekst tussentijds bewaren als conceptversie en later verder bewerken Revisely. Om de opdracht in te leveren, klik op de knop ‘Bewaren en inleveren bij docent’. Je kunt de tekst ook dan nog aanpassen tot de einddatum is verstreken.
Feedback bekijken van je docent
Wanneer je de opdracht hebt ingeleverd, gaat jouw docent of de medeleerling/medestudent bij peer grading aan het werk. Zodra de feedback op jouw tekst is gegeven en verstuurd, ontvang je weer een bericht om je er op te wijzen dat je de feedback kan bekijken. Veel leerlingen/studenten bekijken de eerste feedback als cijfer en algemeen commentaar op hun smartphone. Dit werkt prima voor Revisely. Ook zonder e-mailbericht kun je de feedback in de nagekeken opdracht terug vinden. Op het dashboard verschijnt ook de melding dat er een nieuwe nagekeken opdracht is. Wanneer je doorklikt naar de opdracht en de nagekeken tekst zie je onderstaand scherm.

Je ziet de cijfers die je docent heeft toegekend voor de verschillende criteria, het eindcijfers en het Algemeen commentaar. Wanneer je naar beneden scrolt, zie je daar jouw eigen tekst met de feedback en de observaties die jouw docent bij de tekst heeft geplaatst.
De groen gemarkeerde tekst gaat over complimenten, de bruin gemarkeerde tekst over verbeterpunten en de blauw gemarkeerde tekst over open of eigen observaties. Dit kan zowel positief als kritisch zijn maar ook, zoals in dit voorbeeld, een open vraag bevatten of een tip voor de volgende opdracht.

Door de verschillende tabbladen rechtsboven te selecteren, kun je je aandacht richten op een specifiek soort feedback. In de kantlijn zie je de observatie staan en je ziet een stippellijn naar het gedeelte van de tekst waarop deze observatie betrekking heeft. Wanneer je een observatie in de kantlijn selecteert, verschijnt er meer informatie. Wanneer je vervolgens op het +-teken klikt, verschijnt een pop-up scherm met meer informatie, theorie en verbetertips. Zo heeft de feedback nog meer betekenis en weet je beter hoe je fouten de volgende keer kunt vermijden.


Peer grading – zelf feedback geven
Bij een opdracht waarbij je docent peer grading heeft ‘aangezet’, geven leerlingen/studenten feedback op elkaars teksten. Zo leer je niet alleen van het schrijven zelf of van de feedback die je ontvangt van je docent maar ook van het geven van feedback op het werk van anderen. Via de site en een bericht per e-mail krijg je vanzelf de melding dat er een tekst staat voor je op na te kijken. Wanneer je naar de na te kijken tekst gaat, zie je het onderstaande scherm.

Selecteer dat deel van de tekst waarover je iets wil zeggen of een observatie wil plaatsen. Vervolgens klik je op het icoontje in de menubalk bovenin. Daarna typ je jouw observatie over dit stuk tekst in het pop-up scherm. Het resultaat is een aantal observaties in de kantlijn die samen jouw feedback op deze tekst vormen. Een observatie kan positief zijn in de vorm van een compliment, kan kritisch zijn in de vorm van een verbeterpunt en kan neutraal zijn in de vorm van een open vraag of een suggestie voor een bron of voorbeeldtekst.

Wanneer je klaar bent met het geven van feedback op deze tekst, klik je op cijfer om verder te gaan. Je ziet dan het onderstaande scherm.

Geef hier jouw algemene commentaar en eventueel een cijfer. Klik vervolgens op Klaarzetten om feedback te versturen om het proces voor jou als ‘peer’ af te ronden. Jouw docent gaat nu verder met het nakijkproces en kan de feedback die jij hebt gegeven zien en eventueel meenemen in de beoordeling. Ook de student/leerling aan wie je de feedback hebt gegeven, kan nu direct ook jouw feedback zien.
