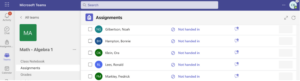Hoe kunnen we helpen?
Een Revisely-opdracht maken vanuit Teams
Om een opdracht te maken in Teams, selecteer je eerst een team, bijvoorbeeld ‘Wiskunde – Algebra 1’ in de schermafbeelding.
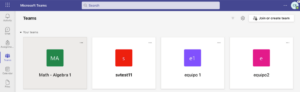
Ga dan naar de optie Opdrachten en selecteer aanmaken (linksonder).
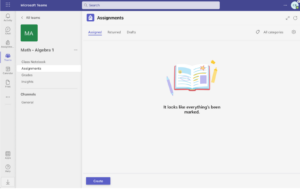
Geef eenTitel*, schrijf eventuele instructies aan studenten, stel in punten naar 10*, bepaal de einddatum* en stel in Toewijzen aan* “Alle leerlingen en andere relevante informatie.
Op dit moment is de integratie niet compatibel met een specifieke sluitingsdatum. Ook ondersteunt de integratie niet het kiezen van subgroepen, alleen ‘Individuele leerlingen’ of ‘Alle leerlingen van een groep/klas/team’. Je moet 10 punten invullen voor de opdracht in Teams.
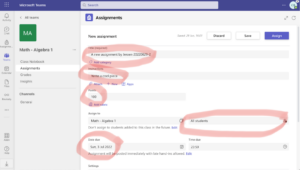
Selecteer dan ‘Apps’ voor de opdracht en kies Revisely.
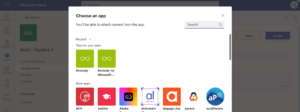
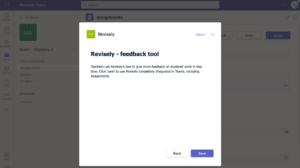
Nadat je op ‘Opslaan’ hebt geklikt, wordt de app aan de opdracht gekoppeld. Klik nu op het Revisely logo binnen de Teams opdracht om de benodigde instellingen in Revisely vast te leggen.
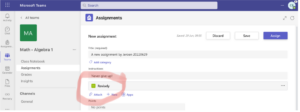
Dit toont het formulier voor het maken en wijzigen van opdrachten in Revisely.
Opdrachtmogelijkheden
Binnen Microsoft Teams is het mogelijk om meerdere functies van Revisely te gebruiken. Het ‘‘Opdracht type‘: ‘Inleveren per leerling + alleen cijfers van de leraar’ is een standaardfunctie. Dit betekent dat de leraar een opdracht maakt die naar alle leerlingen afzonderlijk wordt gestuurd en die wordt teruggestuurd naar de leraar, waarna deze een cijfer geeft aan de leerlingen. Dit is de standaardfunctie om een opdracht naar leerlingen te versturen.
Extra functies kunnen worden toegevoegd wanneer scholen hiervoor licenties kopen. Dit omvat “Peer Grading opdrachten”, “Inleveren als een team” of een opdracht die bestaat uit zowel peer grading als inleveren als een team, waarna dit wordt nagekeken door de docent.
Destatus van de opdracht kan “concept”, “gepubliceerd”, “afgerond” of “verborgen” zijn. Automatisch staat dit op ‘concept’, wat betekent dat je specificaties kunt wijzigen en dat leerlingen het niet kunnen zien of openen. Door de status te wijzigen in gepubliceerd, maakt Revisely de opdracht direct zichtbaar binnen Revisely wanneer je deze opslaat. Het is altijd mogelijk dit op een later tijdstip te wijzigen. Je kunt bijvoorbeeld verschillende opdrachten voorbereiden voordat je ze publiceert.
Destarteneind datumentijdspreken voor zich and kunnen niet worden gewijzigd in Revisely.
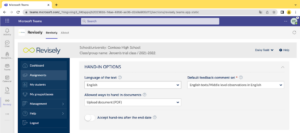
De‘taal van de tekst’ bepaalt welke commentaarbank standaard beschikbaar zal zijn om feedback te geven op de door leerlingen ingeleverde documenten. Momenteel zijn commentaarbanken met opmerkingen specifiek voor het Nederlands, Engels en Spaans beschikbaar. Binnen elke taal kun je kiezen om feedback te geven op verschillende niveaus. Zo kun je recht doen aan de verschillen tussen leerlingen van verschillende niveaus en verschillende schooljaren.
Onder de optie “Toegestane manieren om teksten in te leveren Je kunt kiezen of leerlingen teksten in Revisely typen (of kopiëren en plakken vanuit een Word/Pages bestand), of dat ze een document uploaden in Revisely. Een upload kan in verschillende bestandsformaten plaatsvinden, maar wij raden studenten aan het als een PDF-bestand te uploaden, zodat het bestand er na het uploaden hetzelfde uitziet.
De optie ‘Inleveren mag ook na de einddatum‘ spreekt voor zich
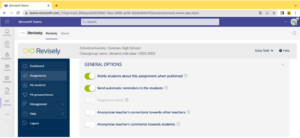
Bijalgemene instellingenkun je aangeven of leerlingen een extra melding per e-mail krijgen wanneer de opdracht wordt gepubliceerd en of ze automatische herinneringen ontvangen.
Plagiaatcontrole is niet standaard beschikbaar in de Microsoft Teams integratie van Revisely
De opties Anonimiseer opmerkingen van docenten voor andere docenten en Anonimiseer opmerkingen van docent naar leerlingen spreken voor zich.
Omdat de leerlingen uit Teams worden gekozen, kun je binnen Revisely niet van klas/groep veranderen.
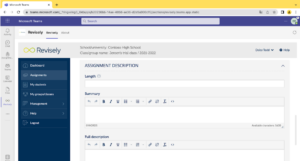
Bij de opdrachtomschrijving kun je de lengte aangeven van de opdracht naar eigen inzicht. Dit is bijvoorbeeld “2 pagina’s”, “120-16 woorden” of “niet meer dan een A4”. De samenvatting is een verplicht veld binnen de opdracht-beschrijving van een nieuwe opdracht. Je kunt de beschrijving zo invullen als dat je zelf wilt. Beide velden zijn voor een leerling zichtbaar bij het maken van de opdracht.
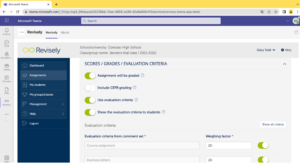
Het onderdeel cijfer / evaluatiecriteria geeft je de opties of de opdracht beoordeeld wordt, of er een CEFR-cijfer wordt opgenomen, of er evaluatiecriteria worden gebruikt en of deze evaluatiecriteria aan de leerlingen worden getoond.
Onder de rubriek “Evaluatiecriteria‘ kun je de verschillende criteria en de wegingsfactor van elk daarvan voor de opdracht intypen. Revisely heeft 7 standaard criteria en je kunt tot 5 eigen beoordelingscriteria zelf toevoegen. De standaardcriteria komen overeen met de categorieën waarin de waarnemingen in de databank zijn ingedeeld. Meer informatie over de databank met waarnemingen is te vinden onder “databank met observaties”. Het gewicht van de gekozen criteria kan uiteraard als docent worden aangepast. Zorg ervoor dat het totaal 100% is.
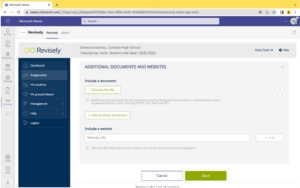
Ten slotte kan aanvullende informatie voor de leerlingen worden toegevoegd om de opdracht te maken; documenten of websites.
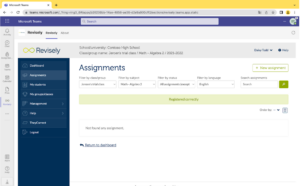
Wanneer je op opslaan klikt, wordt de opdracht (afhankelijk van hoe je dit hebt aangegeven bij Status bij het maken van de opdracht) opgeslagen als concept of onmiddellijk naar de leerlingen gestuurd. Als je naar Opdrachten gaat in het menu links van Revisely, wordt de nieuw gemaakte opdracht getoond.
Terug in Teams moet de leraar de opdracht op ‘toegewezen’ zetten om hem zichtbaar te maken voor leerlingen, waarbij automatisch een melding via Teams wordt verstuurd.