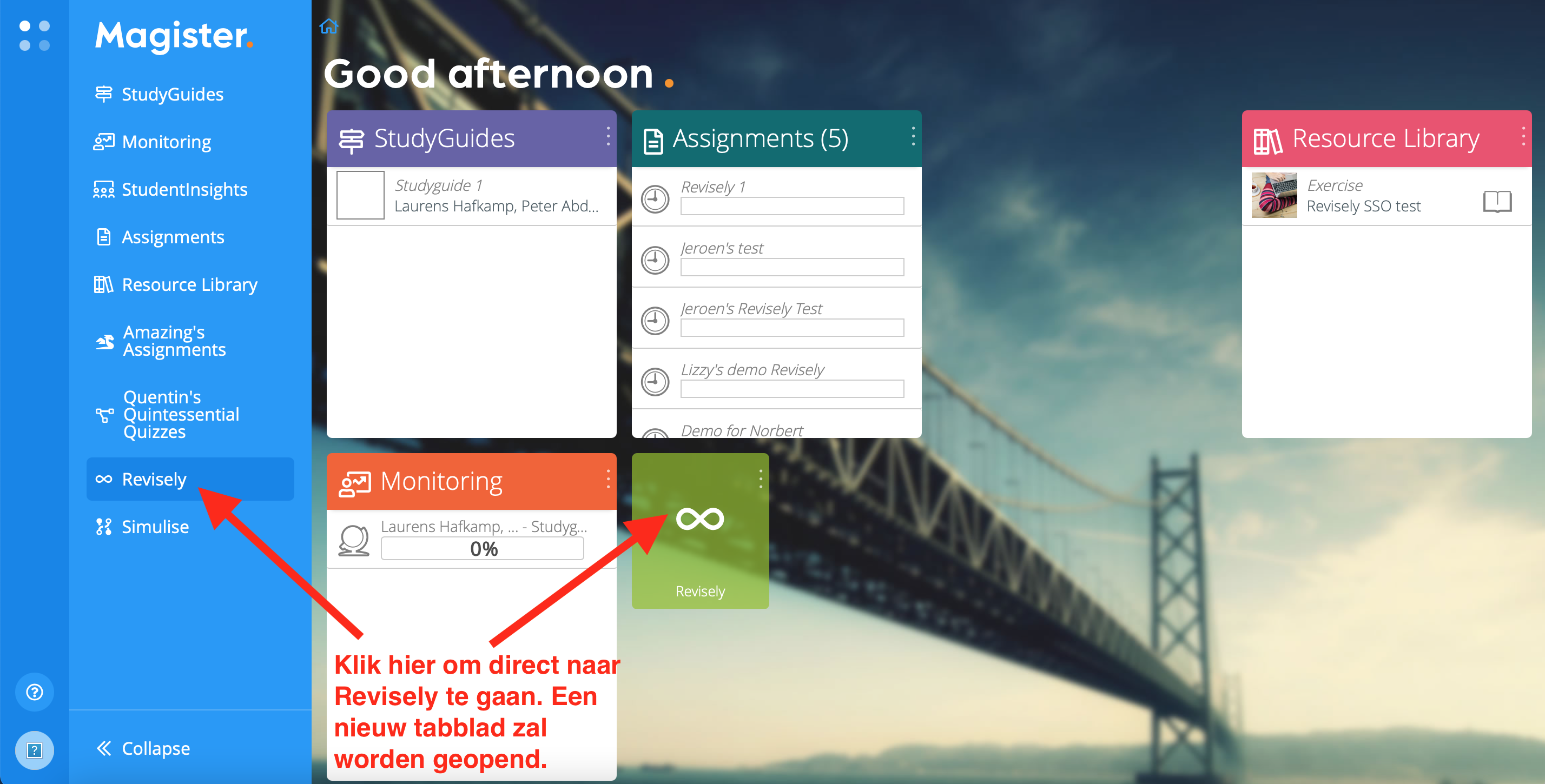Hoe kunnen we helpen?
Werken met groepsopdrachten en peer feedback in Magister.me
Het is nu mogelijk om binnen Magister.me gebruik te maken van Revisely. Dankzij deze slimme integratie bespaar jij tijd met nakijken en geef je je leerlingen gerichte feedback. Zo kunnen leerlingen makkelijk samenwerken aan groepsopdrachten. Bekijk deze korte video (3:23 minuten) van Magister.me om snel van start te kunnen gaan met het maken van je groepsopdrachten!
Werken met groepsopdrachten en peer feedback in Magister.me
- kies voor ‘Groepsopdracht’ om deze toe te voegen aan een leereenheid in Magister.me
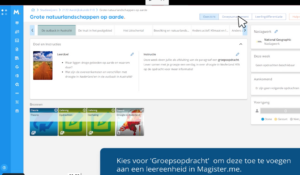
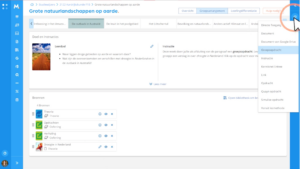
3. Vul hier eerst de naam en inleverdatum van de groepsopdracht in.
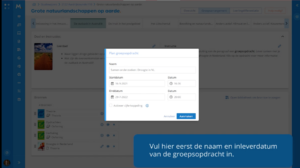
4. Vervolgens kom je op de pagina binnen Revisely terecht om hier meer details over de opdracht in te vullen. Hier ontwerp je dus de opdracht en maak je groepjes aan op basis van leerlingen in de studiewijzer.
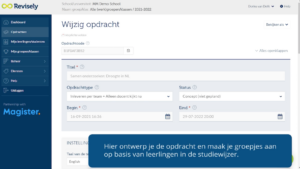
5. Je kunt ook kiezen voor een groepsopdracht met Peer grading. Met Peer grading beoordelen leerlingen een opdracht dat is gemaakt door een ander groepje. Dit is extra leerzaam omdat leerlingen kritischer leren te kijken naar de opdracht.
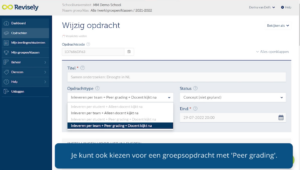
6. Wil je dat de groepjes automatisch worden samengesteld? Kies dan voor ‘Teams gelijk samenstellen’. Wil je liever zelf de groepjes indelen? Zet deze optie dan uit.
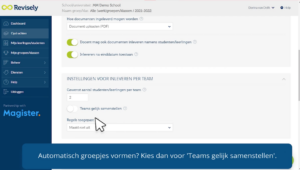
7. Mocht het nodig zijn, dan kunnen de teams altijd nog handmatig worden aangepast.
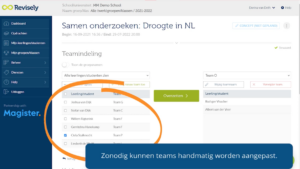
8. Zet de status op ‘Gepubliceerd zodat de opdracht ook zichtbaar wordt voor leerlingen.
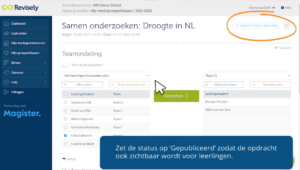
9. De groepsopdracht is nu aangemaakt en automatisch toegevoegd aan de leerlijn in Magister.me
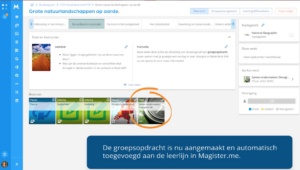
10. Klik op de tegel van de groepsopdracht die net op de leerlijn is gepubliceerd. Je ziet nu een overzicht van de leerlingen. Petra en Salim zitten in het onderstaande voorbeeld bij elkaar in een groepje. Zij werken dus samen aan de opdracht. Als Petra de groepsopdracht inlevert, wordt natuurlijk ook de status van groepsgenoot Salim aangepast
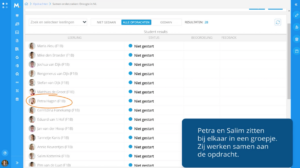
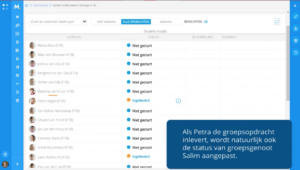
11. Klik op op een naam van een leerling die de opdracht heeft ingeleverd om te beginnen met nakijken. In dit geval kun je dus op Petra of op Salim klikken. Gezien zij samen hebben gewerkt en het om dezelfde opdracht gaat, zal je feedback bij beide studenten terecht komen. Gebruik de handige feedback-opties om de opdracht na te kijken.
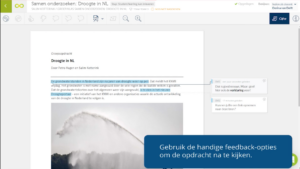
12. Klaar met het toevoegen van je observaties / commentaar? Klik op cijfer (rechtsboven). Vervolgens kom je in het scherm om de evaluatie te doen. Je kunt een cijfer geven op basis van je eigen evaluatie criteria. Deze criteria geef je van te voren op mij het aanmaken van de nieuwe opdracht. Wanneer je klaar bent klik je op: ‘Klaarzetten om feedback te versturen’.
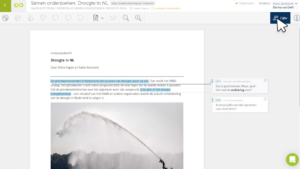
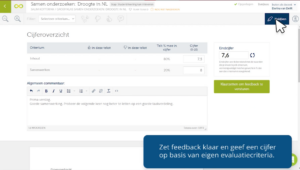
12. Vervolgens kom je op onderstaand scherm terecht. Klik op het icoontje van het vliegtuigje om de feedback per groepje te versturen, of wacht tot de opdracht voor de hele klas is ingeleverd en nagekeken.
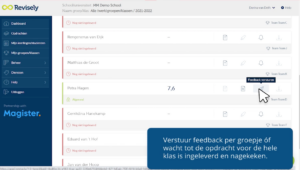
13. Als de feedback is verzonden, vinden docenten én leerlingen de beoordeling en feedback ook terug in Magister.me (en in de cijferadministratie van Magister).
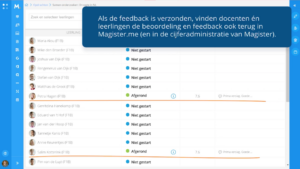
14. Via notificaties blijven docent en leerling op de hoogte van de status van de groepsopdracht.
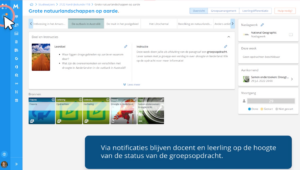
Zo laat je leerlingen samenwerken aan opdrachten in Magister.me en profiteer je van extra feedbackopties en nakijkgemak! Vraag de Magister beheerder om Revisely te activeren via de Privacy Manager en ga snel aan de slag!
Wil je graag van meer features van Revisely gebruik maken?
Als standaard optie bij het gebruik van Revisely is er de groepsopdrachten-functie ingesteld (ofwel: team assignments) en de optie groepsopdracht samen met peer grading. Bij groepsopdrachten werken de leerlingen in teams en kunnen dit gezamenlijk via Revisely inleveren. Met de groepsopdracht + peer grading optie kunnen leerlingen in teams elkaars opdrachten nakijken en deze beoordelen.
De premium optie geeft docenten in Magister.me (naast de team assignments en peer grading) ook de mogelijkheid om feedback per leerling te geven, kun je peer feedback + teacher feedback binnen een opdracht doen en krijg je de mogelijkheid om commentaarsets te gebruiken en herbruikbare commentaren aan te maken en te gebruiken. Buiten de leerzame aspecten van de features dat de standaard optie biedt voor leerlingen, kun je als docent ook nog veel extra tijd besparen met een premium account bij Revisely. Meer informatie over alle mogelijkheden binnen Revisely, lees je hier.
Voor meer informatie over de verschillende opties binnen het aanmaken van een opdracht in Revisely, klik hier!
FAQ
Hoe kan ik de teams bekijken?
In Magister.me kun je zien voor welke klas met leerlingen de opdracht is aangemaakt. Hierin kun je ook wijzigingen aanbrengen zoals leerlingen verwijderen en/of leerlingen toe te voegen. Als eerste stap ga je naar de betreffende StudyGuide waar de opdracht eerder in is aangemaakt.
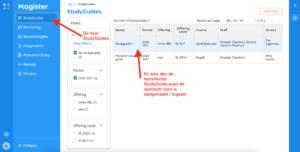
Klik vervolgens op de icoontjes aan de rechterzijde van het scherm in het menu. Hier kun je vervolgens wijzigingen in aanbrengen door leerlingen/docenten toe te voegen (of te verwijderen). Dit is ook direct gelinkt met Revisely.
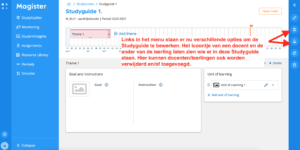
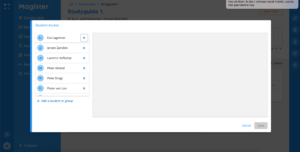
Ook is dit in te zien binnen Revisely. Ga hier naar ‘Opdrachten’ in het menu links en zoek je opdracht waarvoor je de teams wilt bekijken.
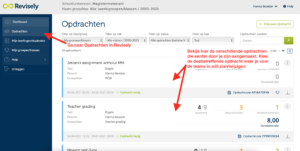
Vervolgens zie je per leerling in welk team diegene zit (en met welke andere leerlingen)
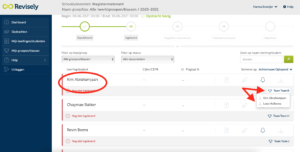
Indien de opdracht al gepubliceerd is, zul je eerst de opdracht op ‘concept‘ moeten zetten om zo bewerkingen erin te kunnen doen. Ga naar de opdracht en klik op de button met de drie puntjes. Hier staat ook de optie ‘Opdracht wijzigen’ tussen. Vervolgens kom je op het onderstaande scherm. Verander de ‘status’ naar ‘concept’.
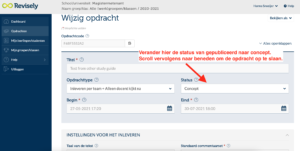
Na dit opgeslagen te hebben, ga terug naar de opdrachtenlijst. Hier zie je bij de opdracht het icoontje dat aangeeft dat het een Teamopdracht is. Er komt ook een tekst te staan met: ‘indeling voor voor inleveren als team wijzigen’ (zie onderstaande afbeelding). Klik hier op.
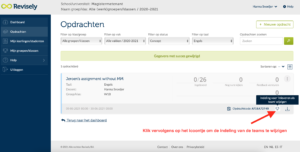
Je komt vervolgens op de onderstaande pagina terecht. Klik bij ‘Teamindeling’ op de groep leerlingen of studenten waarvan je de teams wilt wijzigen binnen de opdracht.
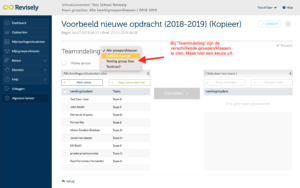
Klik dan rechts op de uitschuif-balk op het Team waar je de wijzigingen in aan wilt brengen. Door op een team te klikken zie je ook direct in het blok eronder welke leerlingen al in dit team zitten. Dit is ook links in het blok te zien achter de namen van al de leerlingen of door naar beneden te scrollen (voor een overzicht van teams).
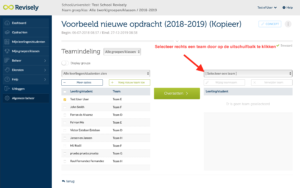
Klik nu op de leerling naar keuze in het blok links en vervolgens op de groene knop om deze leerling in het geselecteerde team te zetten.
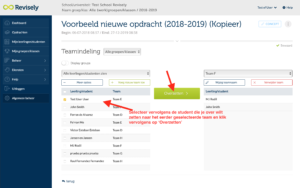
Hoe kan ik de peers inzien of wijzigen in peer grading opdracht?
Dit werkt grotendeels hetzelfde als hierboven uitgelegd voor Team opdrachten. Ga naar de opdrachten pagina (zie ‘opdrachten’ links in het menu. En klik op het icoontje om Peers in te zien bij de desbetreffende opdracht (zie onderstaande afbeelding).
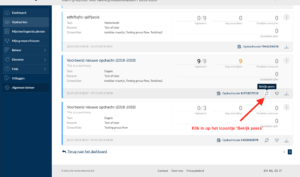
Vervolgens werkt het hetzelfde als bij het veranderen van teams boven (eerder boven uitgelegd).
Als de optie ‘Stuur automatisch herinneringen naar leerlingen/studenten’ niet is aangevinkt, ontvangen leerlingen dan geen notificaties over de groepsopdrachten?
Meldingen die te maken hebben met automatische systeemgebeurtenissen worden niet verstuurd wanneer ‘Stuur automatisch herinneringen naar leerlingen/studenten” aangevinkt is. Een voorbeeld hiervan zijn meldingen die dienen als waarschuwing dat de inleverdatum bijna verstrijkt. Meldingen die echter te maken hebben met de directe actie van een docent, zullen de leerlingen wel ontvangen. Dit zijn bijvoorbeeld meldingen dat een leerling een nieuwe opdracht heeft ontvangen of in een nieuw groepje is geplaatst.
Wanneer ontvangen leerlingen een bericht ter herinnering van de inleverdatum?
Op zowel de begin- als einddatum van opdrachten wordt er een bericht gestuurd naar de leerlingen om hen hierover te informeren/herinneren.
Wanneer een leerling een opdracht inlevert, ontvangt hij zowel een ‘Bevestiging van inlevering’ als een bericht dat er een Nieuwe opdracht is ingeleverd door het team waar diegene in zit. Moet hij beide meldingen ontvangen of alleen de melding ‘Bevestiging van inleveren’?
Als de studenten peerfeedback hebben gegeven voor de einddatum van de opdracht, ontvangen ze dan hier dan een melding over?
Waarom heeft een docent de mogelijkheid om een document in te leveren voor een leerling?
Ik heb al mijn leerlingen feedback en een cijfer gegeven voor hun opdracht. Waarom is het percentage bij ‘Nagekeken door de docent’ grijs en niet groen? En waarom is het percentage bij ‘Feedback verstuurd’ nog steeds grijs en staat het op 0%?
Als de leraar alle documenten nagekeken heeft, moet tevens de einddatum van de opdracht verstreken zijn om dit onderdeel van de balk in het groen te zien te krijgen.
Na het nakijken van de opdracht(en), moet het ook nog daadwerkelijk verstuurd worden naar de leerling(en). Leerlingen ontvangen de feedback niet tot de leraar de feedback heeft verzonden. Om feedback te sturen ga je terug naar het dashboard en klik je op de groene cirkel. Je ziet vervolgens een lijst met nagekeken opdrachten die klaar zijn om te versturen. Kies onder ‘Opties’ het papieren vliegtuigje om de feedback te versturen.Om alle feedback tegelijk te versturen ga je naar de ‘Opdrachten pagina’ en klik je bij de desbetreffende opdracht rechts boven op de ‘3 stipjes’ en vervolgens op ‘Verstuur feedback naar iedereen’
Revisely Premium
Binnen Magister.me kun je dus al van hele handige opties gebruik maken van Revisely. Onze tool heeft echter nog veel meer handige features! Zo kun je door Revisely Premium aan te schaffen namelijk ook als docent alleen feedback geven op opdrachten (naast de standaard peer grading en team hand-in opties). Ook kun je gebruik maken van de feedback database van Revisely, waarmee je razendsnel voorgeprogrammeerde commentaren kunt selecteren en toevoegen.
Meer informatie over alle mogelijkheden binnen Revisely, lees je hier.
Heb je Revisely premium aangeschaft? Dan is het nu heel gemakkelijk Revisely te openen vanuit Magister.me. Door op Revisely te klikken in het menu links, ga je direct naar jouw persoonlijke Revisely pagina, waar ook je leerlingen zullen automatisch al gekoppeld zijn aan Revisely.
Let op! Door direct naar Revisely te gaan en daar bijvoorbeeld een opdracht aan te maken, dan zal dit niet in Magister.me zichtbaar zijn. Een opdracht maken dat zowel zichtbaar is in Magister.me als in Revisely dien je te doen volgens de bovenstaande stappen.