Hoe kunnen we helpen?
Team hand in
Eén van de opties van het opstellen van een nieuwe opdracht is “team hand-in” ofwel het inleveren in teams. Dit kun je gebruiken om een aantal studenten/leerlingen samen aan één tekst te laten werken en die in te leveren. Als docent hoef je de tekst maar van één van de teamgenoten na te kijken. Alle teamgenoten kunnen na afloop dezelfde feedback en beoordeling inzien. Hieronder wordt kort beschreven en getoond hoe deze functionaliteit werkt en welke stappen je doorloopt om hem succesvol te gebruiken.
1. Een nieuwe opdracht aanmaken met team hand-in
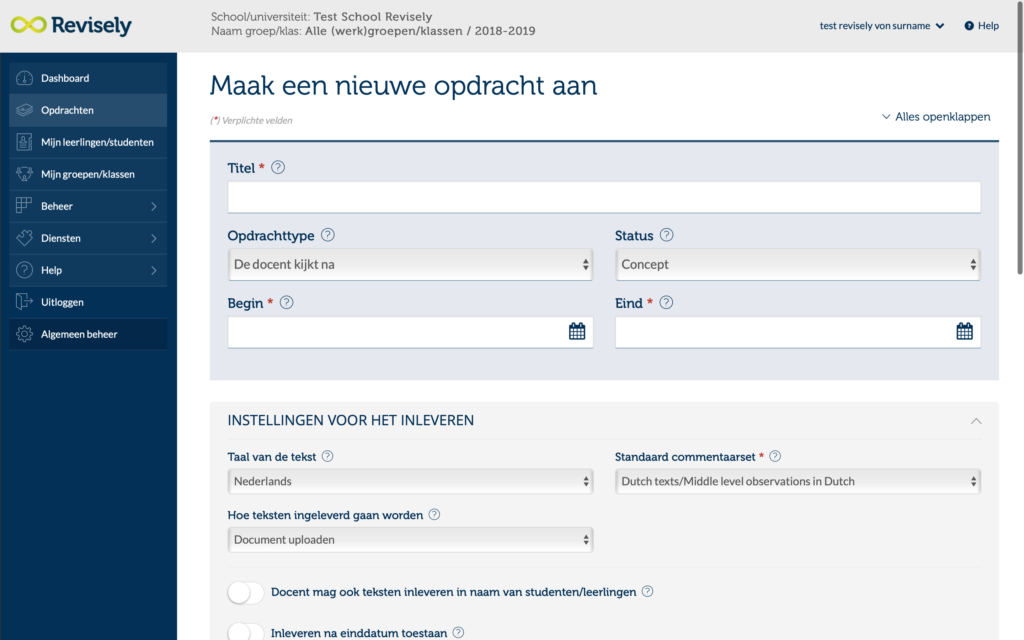
Kies op het dashboard voor nieuwe opdracht en je komt in dit scherm terecht.
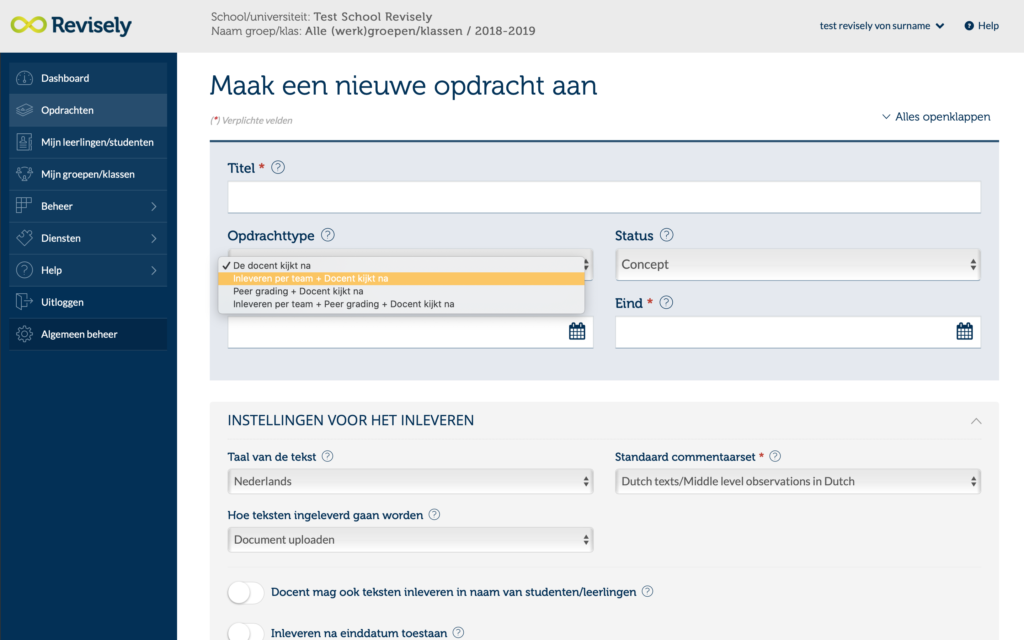
Kies hier voor Inleveren per team + docent kijkt na
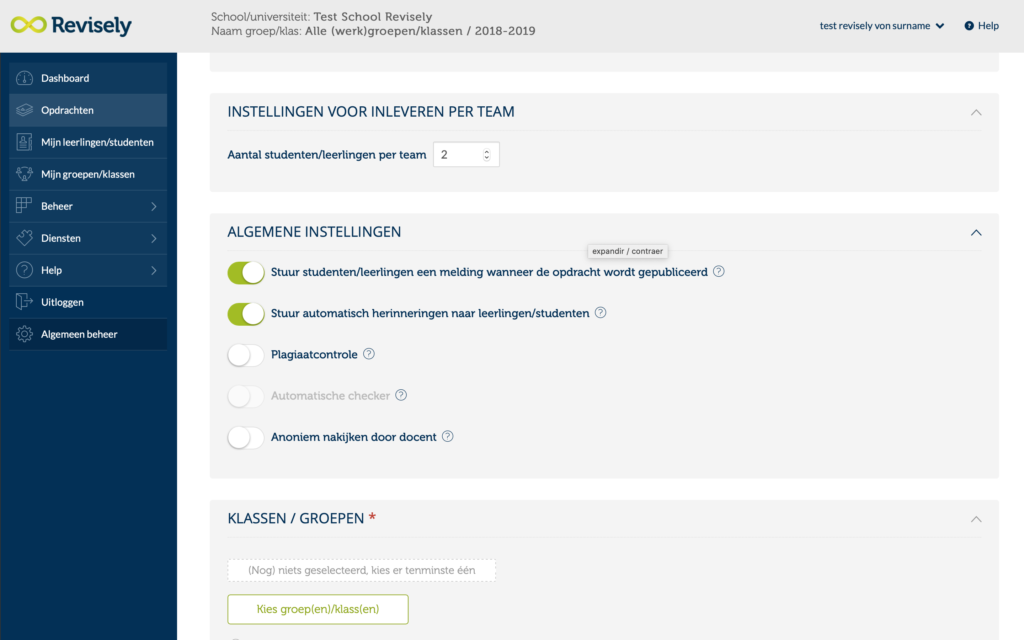
Selecteer vervolgens hoeveel studenten er in elk team zitten. De functie team hand-in binnen Revisely is zo ingericht dat het systeem zelf willekeurig studenten uit een groep in teams indeelt. Let op: je kunt niet tegelijkertijd instellen dat inleveren na de deadline is toegestaan.
Zelf de team-indeling maken
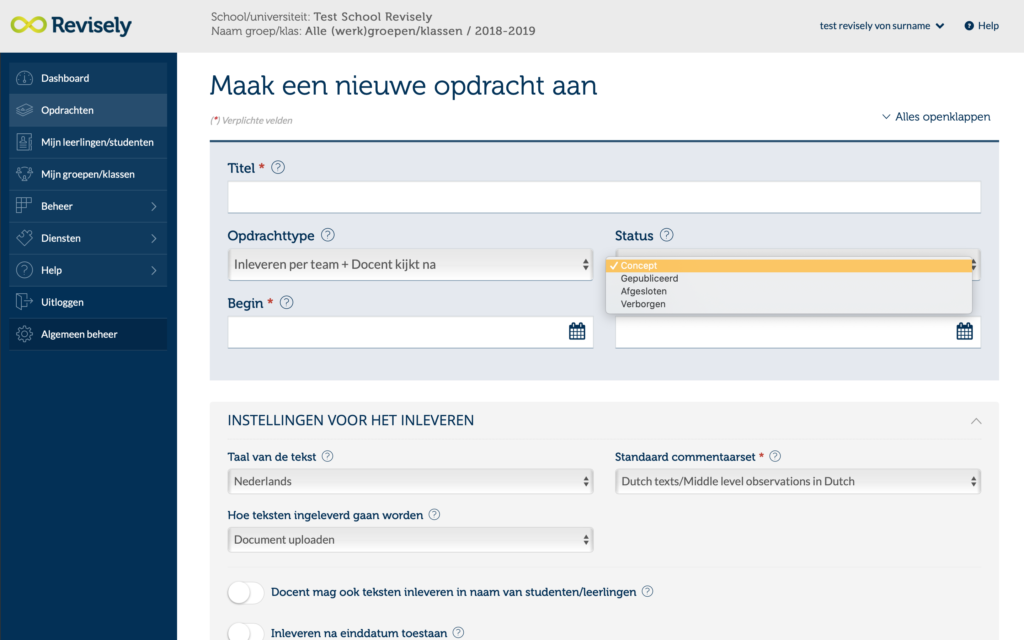
Wanneer je zelf de teams wil samenstellen of wijzigingen hierin wil aanbrengen, laat je de status van de opdracht op concept staan. Alleen dan kun je wijzigingen aanbrengen.
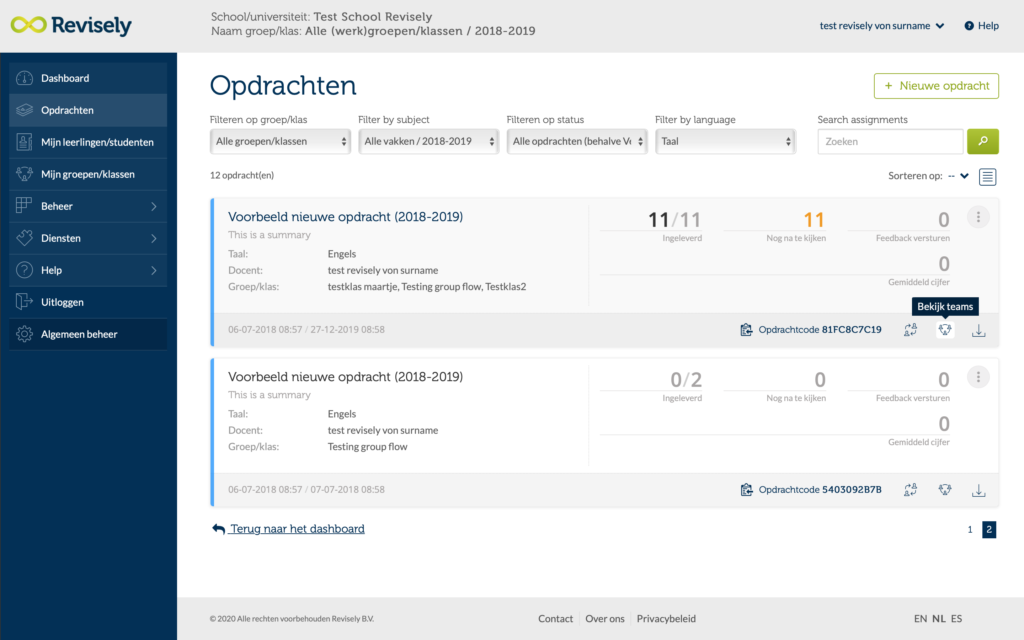
In de afbeelding hieronder zie je waar je klikt om de teamsamenstelling te bekijken en te wijzigen. (Dit zie je in het overzicht van de opdrachten)
Wanneer je hier op Bekijk teams klikt, kom je in het onderstaande scherm. Daar kun je dan de teams zelf aanpassen.

Allereerst kun je een student selecteren zoals in de afbeelding aangegeven. Kies rechtsboven een team waar deze student naartoe overgezet moet worden. En klik daarna op overzetten. Student B, in dit voorbeeld, zit daarna in team H. Het systeem genereert zelf teams van studenten die bij elkaar in dezelfde groep zitten. Wanneer je als docent dit wenst, kun je studenten handmatig op deze manier ook in een team zetten met studenten uit een andere groep.
Let ook op de rood-omcirkelde student I. Er zijn in dit voorbeeld 15 studenten ingedeeld in teams van 2. Dit betekent dat er een student overblijft die geen team heeft of in zijn eentje een team vomt. Bij het aanpassen van teams kun je als docent bepalen of deze Student I in zijn eentje de opdracht gaat maken. Of dat je een team van 3 studenten maakt.
Uiteraard kun je hier ook de naam van een team wijzigen zodat die meer betekenis heeft voor de studenten. Kies daarvoor wijzig naam.
Wanneer je op de pagina naar beneden gaat, zie je daar een overzicht van de teams die voor deze opdracht zijn gemaakt. Zo heb je in een oogopslag een overzicht over alle teams. Wil je alleen de teams van een bepaalde groep zien? Maak dan gebruik van de filters bovenaan de pagina.

Er is ook de mogelijkheid om alle teams te wissen en zelf handmatig vanaf het begin de indeling te maken. Om dit te doen kies je …meer opties en wist vervolgens alle teams. Ook kun je hier opnieuw de studenten willekeurig aan teams laten toevoegen.

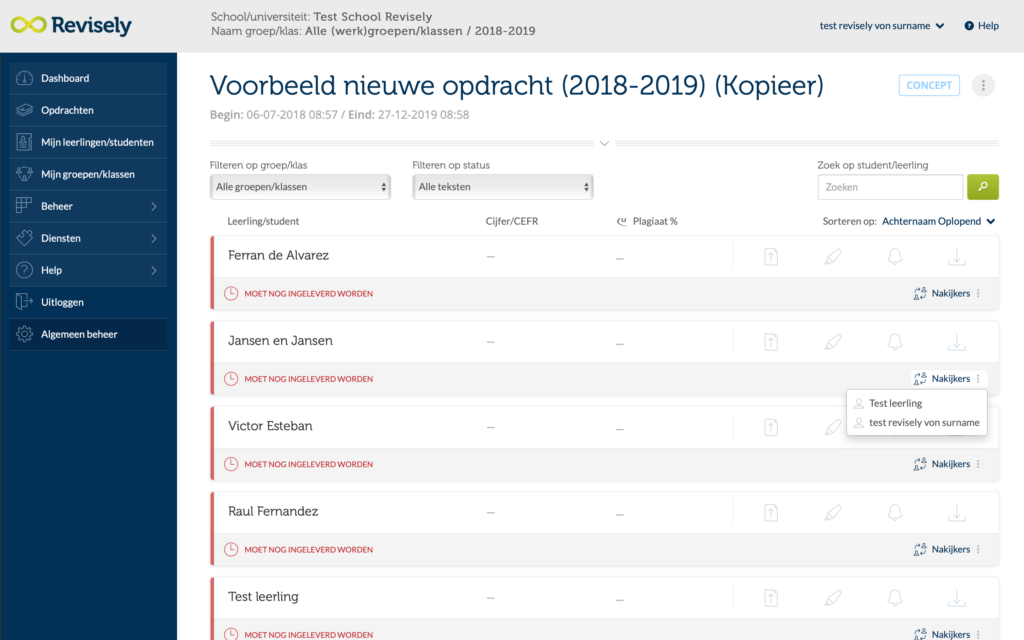
Wanneer je vanuit Opdrachten je opdracht aanklikt welke je hebt aangemaakt als teamopdracht, kom je op het volgende scherm uit:
Je ziet in dit overzicht direct welke studenten bij elkaar in de groep zitten. Omdat de studenten in teams gezamenlijk één tekst inleveren, zullen er uiteindelijk minder unieke teksten zijn dan 15. Er zijn immers minder teams dan studenten.
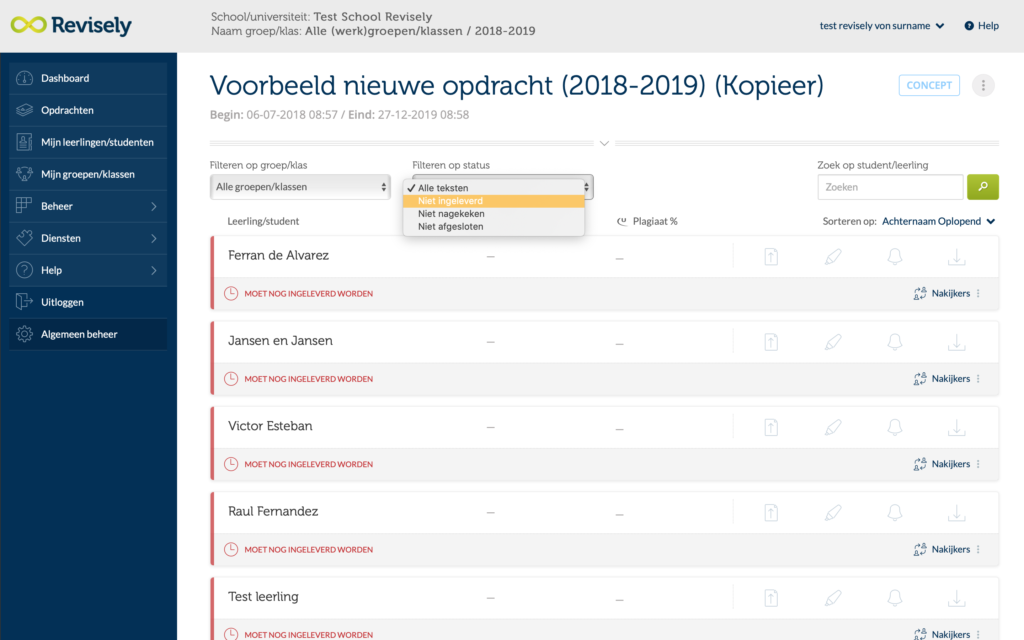
Bovenaan dit scherm kun je verschillende filters gebruiken om de gegevens van 1 of alle groepen te zien. Ook kun je klikken op de TeamTeamB-tekst om te zien wie de leden van dit team zijn.
Elke student ontvangt een bericht waarin staat dat hij of zij in een nieuwe team is ingedeeld. Ook onvangt hij een bericht dat er een nieuwe opdracht klaar staat die in teamverband gemaakt en ingeleverd moet worden. Via een link in dit bericht komt de student direct bij de opdracht zodat hij/zij de samenvatting en uitgebreide instructie kan zien. Dit ziet er uit zoals in de afbeelding hieronder.

