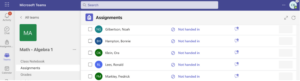Hoe kunnen we helpen?
Creating a Revisely assignment from Teams
To create an assignment in Teams, first select a team, e.g. ‘Math – Algebra 1’ in the screenshot.
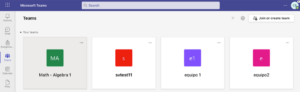
Then go to its Assignments option and select Create (bottom left corner).
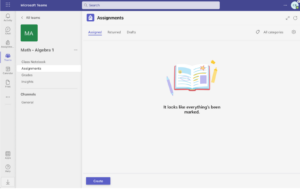
Enter a Title*, write any instructions to students, set points to 10*, set the Date due* and set Assign to* to ‘All students’ and other relevant information.
At this point the integration is not compatible with a specific Close date. Neither does the integration support choosing subgroups, only Individual students or All students of a group/class/team. You have to fill in 10 for Points on the assignment in Teams.
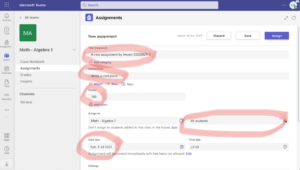
Then select ‘Apps’ for the assignment and choose Revisely.
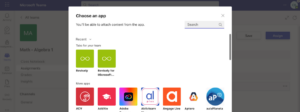
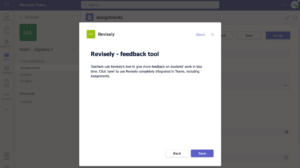
After you have clicked ‘Save’, the app will be associated with the assignment. Now click on the Revisely logo within the Teams assignment to define the necessary settings in Revisely.
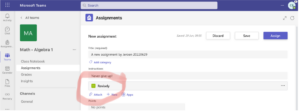
This will show you the assignment creation and modification form in Revisely.
Assignment options
Within Microsoft Teams it is possible to use multiple features of Revisely. The ‘‘Assignment type‘: ‘Hand-in per student + only teacher grades’ is a standard feature. This means that the teacher makes an assignment that is sent to all students individually and that is sent back to the teacher after which this is graded by that teacher and sent back to the students. This is the standard feature of sending out an assignment to students.
Extra features can be added when schools buy licences for this. This includes ‘Peer Grading assignments’, ‘Handing in as a team’ or an assignment consisting of both peer grading and submitting as a team, after which this will be corrected by the teacher.
The status of the assignment can be ‘draft’, ‘published’, ‘closed’ or ‘hidden’. Automatically, this is on draft meaning that you can modify specifications and students cannot see it or access it. By changing the status to published, Revisely will immediately make the assignment visible within Revisely when you save it. It is always possible to change this at a later time. For example, it is possible to prepare various assignments before you publish them.
The start and end date and time speak for themselves and cannot be changed in Revisely.
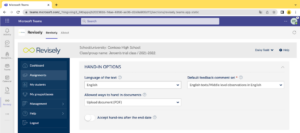
The ‘language of the text’ determines which comment bank will be available by default to give feedback on the documents handed in by students. At the moment, comment banks with observations specifically for the Dutch, English and Spanish language are available. Within each language you can choose to give feedback on several levels. This way you can do justice to the differences between students at different levels and different school years.
Under the option ‘Allowed ways to hand in texts’ you can choose whether your students type their texts in Revisely (or copy and paste them from Word/Pages file), or that they upload a document in Revisely. An upload can be in different file formats but we recommend that students upload it as a PDF file to ensure that the file will look the same after uploading.
The option ‘Accept hand-ins after the deadline‘ speaks for itself.
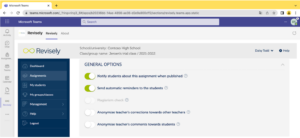
At general settings, you can indicate whether your students receive an extra notification by email when the assignment is published and whether they receive automatic reminders.
Plagiarism check is not by default available in the Microsoft Teams integration of Revisely
The options of Anonymise teacher’s corrections towards other teachers and Anonymise teacher’s comments towards students speak for themselves.
As the students are chosen from Teams, you cannot change Classes/groups within Revisely.
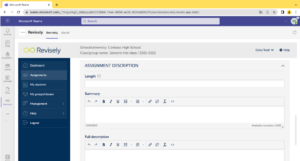
At the assignment description you can indicate the length of the assignment at your own discretion. This is for example “2 pages”, “120-16 words” or “no more than one A4”. The summary is a mandatory field within the content of a new assignment. You can enter the complete description as you wish. Both fields are visible for a student when making the assignment.
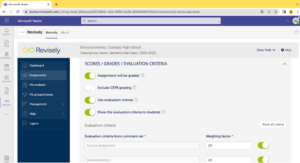
The scores / grades / evaluation criteria part gives you the options whether the assignment will be graded, CEFR grading is included, evaluation criteria are used and if these evaluation criteria will be shown to students.
Under the heading ‘Evaluation criteria’‘ you can type in the different criteria and the weighing factor of each of them for the assignment. Revisely has 7 standard criteria and you can add up to 5 own assessment criteria yourself. The standard criteria correspond to the categories in which the observations are classified in the database. More information about the database of observations can be found under the ‘observation database’. The weighting of the chosen criteria can, of course, be adapted as a teacher. Make sure the total adds up to 100%.
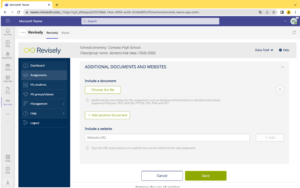
Finally, additional information for the students to make the assignment can be added; documents or websites.
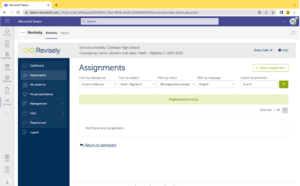
When clicking on save, the assignment is (depending on how you indicated this at Status when creating the assignment) saved as a concept or immediately sent to the students. When you go to Assignments on the menu on the left of Revisely, the newly created assignment is shown.
Back in Teams, the teacher has to set the assignment to ‘assigned’ to make it visible to students, automatically sending out a notification through Teams.